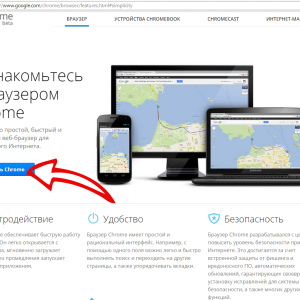Wordpress is a well-known and preferred by many website owners. Content management system. Among its features, the fact of the famous 5-minute installation is brought, which developers promise. In fact, it is true if you clearly follow the instructions.
How to install WordPress - Getting Started
Before proceeding with the process itself, you should check - it is possible that your hosting offers automatic WP installation, or its finished, pre-installed option. Consult on this issue with technical support. If you plan to load manually, you will need:
- access to the future site;
- any text editor, such as "Notepad" or NotePad ++ (with backlit syntax of programming languages);
- fTP client to transfer files;
- browser your choice.
Before starting work as well:
- find out (for example, in the same technical support), whether the acquired hosting package meets the minimum requirements for WP operation;
- download the latest stable iteration Content management systems and unpack it into a separate folder on the PC;
- write down or print key points instructions to have it at hand while working.

How to install WordPress - the main stage
Here just begins the "five-minute" installation process, which, with the right approach, does not take much more.
- First you need to create a database and MySQL-user with rights that make it possible to make changes to the site structure. This is usually done with one click via CPanel (create a database-\u003e Create a user-\u003e Add user to the database, without forgetting to give account all rights).
- Next, find the file wp-config-sample.php (in the folder with the unpacked WP) and give him the name wp-config.php. In it we are making the same naming created database, username and pass code, for example:

- Using FTP, place WP files on the hosting server, for example, in the root directory or in a separate folder.
- Open the browser and type http in the address line: // Domain Name of your site or its IP / WP-Admin / Install.php - to install in "Root" and Domain / Folder / WP-Admin / Install.php - for installation to another a place.
- Fill in all the necessary strings - login, password, email, name.
- Click the "Install" button.
- If everything is done correctly, the WP installation will be completed successfully.

On this, WordPress configuration work is just starting. If some of the steps are not clear to you, or you do not know what to do next, refer to the manuals section on the official website of the WP. There seemed to be described the entire sequence of actions required when servicing its own site.