Setting the password to the archive is the easiest way to prevent unauthorized access to files and folders on your computer. Put protection to the archive may even inexperienced users. It is enough to know several rules when choosing a password and follow the steps specified in the instructions below.
Put a password in winrar. This popular archiver has built-in data encryption technology, therefore, contact your third-party programs. Select files or folders, right-click the mouse and click on the command list. "Add to Archive". In the top box, you will see the name of the default archive. You can change it by giving any other name for greater privacy. In the archiving options it is possible to delete files as they add them to the archive so as not to wash them then manually. To do this, tick the item " Delete Files After Archiving. The data compression method (Compression Method) will allow you to enlarge free space on the disk due to the more dense "packaging". Deciding with the nuances, press " Set Password "To install a password.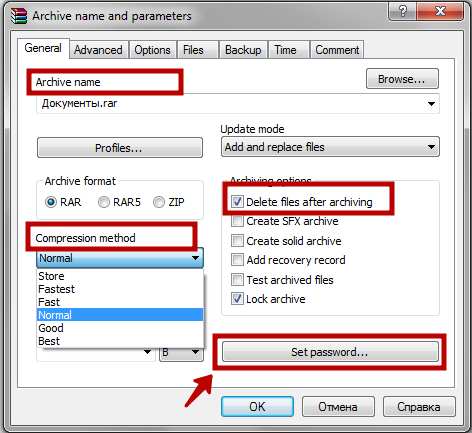
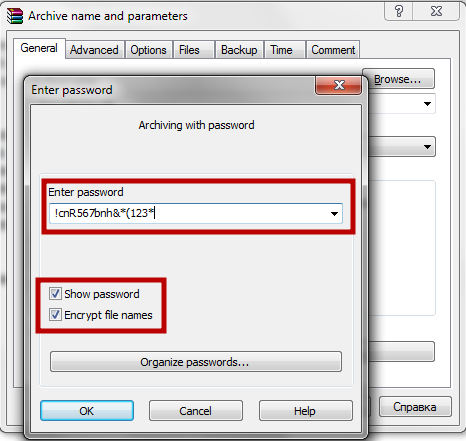
Wait until all data is moved to the archive. Depending on their volume and compression method, it may take a few seconds or a few hours. After completing the archive, double-click the secure file. Enter the password and click OK to see the archive content. If you copy a password from a text file, make sure that there are no unnecessary spaces - they will be recognized as significant characters, and the password will not work. If you already have ready archive And you need to put a password on it, double-click on it, click " Add " And add an existing archive.Note: A strong password - a set of at least 8 characters, including numbers, upper and lowercase letters, and special characters (* + # $! ...). Store password may be on a flash drive or a phone. Suit and text file on your computer with a neutral name and the stored extension .dll or .sys - the file does not cause interest on the part.



At any time, you can add or delete files protected by a password archive. If you have both of the archiver described above, you can work with any of them, regardless of which archiving program installed a password.



































