For most Windows users, security is an extremely important aspect on which it really makes sense to pay attention. On mobile platforms for a long time there are a security tools that differ not only by the high level of personal data protection, but also have some other advantages, for example, this is convenience. It is about such blocking options or information protection, in which the user applies the minimum effort. On Windows 10, a password is often used as a means of protection, with the help of which, of course, it is possible to ensure an acceptable level of security.
Many users who are just starting to use the Windows 10 system wish to get rid of protection using a password, the form of which is constantly appearing when you turn on, reboot and sleep a personal computer. There are several effective ways with which you can easily remove the password.
Through the setup of the operating system accounts. It must be said that in Windows 10, developers have significantly simplified the system of working with system security. Thus, it is possible to disable the password with an extremely simple way through the settings of "Accounts". To begin, it is necessary to use the "Win + R" key combination, after which the command line will open to which NetPlwiz or Control UserPasswords2 will be written. These two commands are responsible for activating account settings. In these settings, you can detect the "Require user name and password" item. If you remove a checkbox from this point, then when you turn on and restart the PC, the system will not request a password. You can also choose specific users of the system for which you will not need to enter any passwords. After that, we apply the changes, the system will request the password input, after which our requirement will be executed. There are some restrictions on this issue. For example, if the computer is connected to a network with a domain, then disable the password at the entrance will not be possible.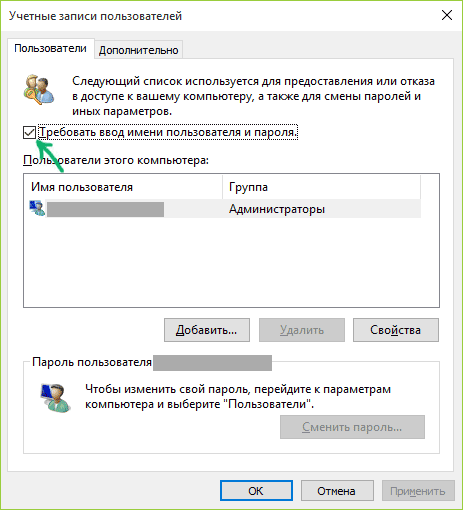
It is worth noting that the security of the user's personal data is extremely important aspect, so it is not always reasonable to disconnect the password. It also makes sense to use the most recent developments to unlock access to PCs. For example, on computers that support the input of information through the touch screen, there are experimental entry options to the account, including graphic passwords.

































In fact, I'm ready for the transition to Windows 10 after the seven for a long time. But after the update, the permanent entry of the password when starting began to bother. And I found a way to reset it
pc-helpp.com/168-kak-otklyuchit-zapros-parolya-pri-vhode-v-opracionnoy-sisteme-windows-8.html. After that, the input of the password disappeared. There are several more ways described in this article, but this one seemed to me the simplest.