The long and painstaking work on the document can be reduced to no one carelessly by pressing the button or the collection in the system. However, unsaved documents can be restored, and at the same time in different ways. It suffices to perform the steps described in the instructions below.
Did you mistakenly refuse to save the document and closed it? Do not panic. Immediately restart the computer to prevent data overwriting. Open Word, and you will see the list of unsaved documents on the left. Choose the most complete or latest version of the document, copy the data and save them. If the previous method did not work, check whether you have auto storage. To do this, select "Service" - "Parameters" - "Saving". Specify the frequency of automatic saving. Additionally, you can set the backup function to save the data to the last change. Perform these steps to protect yourself from future losses.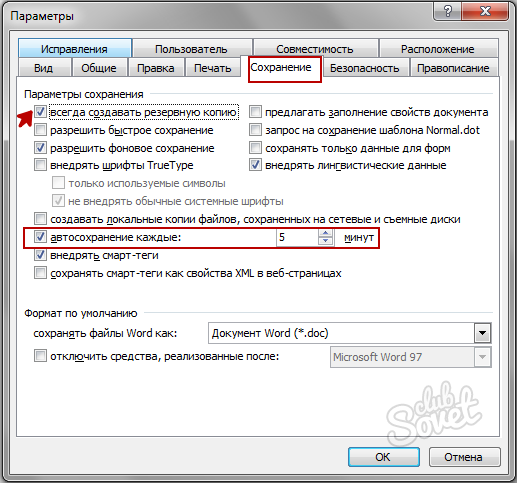
You can use the search to locate the temporary or backup copies. To do this, press Ctrl + Win + F and enter in the search box desired extension: * .tmp for temporary files or * .asd for backups. Specify the search area - "My Computer". In the search filter to select the date of the document changes, such as the current number. Open the files in Word via the "Open" - file type "all files." Save the recovered data.Note: If a folder is hidden (for example, AppData), click in Explorer "Order" - "Folder Options" - "View" and select "Show hidden files, folders and drives." Now you can open any Word through a hidden folder.
It should be noted that files with the extension * .asd removed when the editor closed properly, but stored at fault in the system. Therefore, mistakenly close the program without saving, you are unlikely to find the copy of the document. In this case, will the above-described step - turn on the backup feature in Word Options. Spend time on the settings, pointing autosave frequency and connecting other useful features. In many cases, much easier to prevent the loss of data than to restore them.





































Thank you very much for science