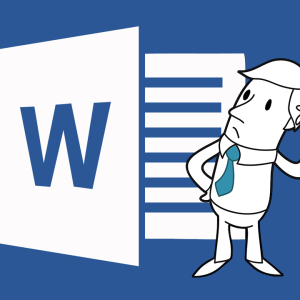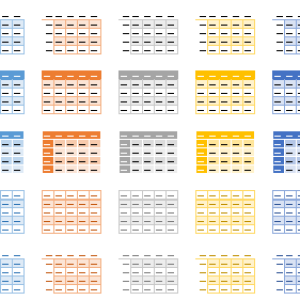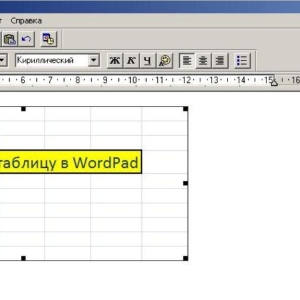To the table with a large amount of data is not necessary each time to scroll to the header, provides the function of secure areas. So, what to do and how to take advantage of this option.
How to fasten the table cap in exale
- Select the View tab.
- Freeze Panes command.
- Next - Attach the top line.

If necessary, you can secure not only the title but also multiple lines.
For this:
- Under strings that want to consolidate, we select a cell in the first column.
- We click View, then Freeze Panes.
- And from the drop-down list, select Freeze Panes.

For a more comfortable viewing of data in horizontal scrolling, the first column can be fixed.
To do this, select:
View - Freeze Panes - Lock first column.

To fix multiple columns at once, select the following columns of the necessary us the cell in the first row, and then choose:
View - Freeze panes - Freeze Panes.

We fix the cap and the first column of the table at the same time in Excel
To fix the cap and the first column of the table, select the cells of data that want to consolidate, and the data on the left of which will be fixed.

In the figure above, we have identified a cell so as to secure the cap and the first column of the table.

A in the figure above, such as will be fixed and the first three columns of the first two lines.
Then click Freeze Panes and from the dropdown list again Freeze Panes.
The line appeared horizontally and vertically, shows which part of the table will now not move when you scroll down and sideways.
How to unfreeze in Excel
- As in previous cases, go to the View.
- Choose Freeze Panes.
- Clicks unfreeze areas.
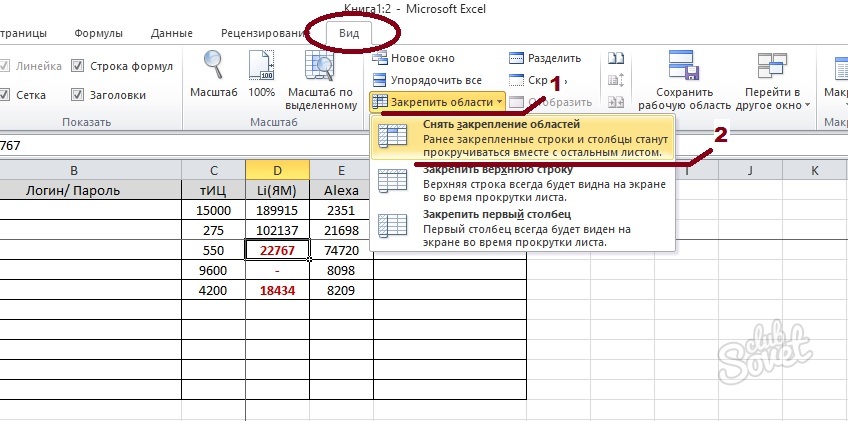
Unpinned, and all the rows and columns are now scroll back to the table. These are a few simple tips to help you work with data more comfortable, and the Excel clearer.