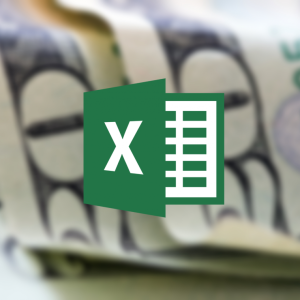All sorts of illustrations, graphs, charts, many times increase the value of the information provided, improve its perception and memorization. Therefore, it is imperative to be able to create them in a popular and distributed software package as Microsoft Word. Below we will tell you in detail how to create a chart in various ways and flexibly adjust it if necessary.
How to make a schedule in the Word "Implementation"
To professionally issue data in Word, it is also desirable to have an Excel program pre-installed on the computer. Depending on the type of interaction between the first and second software, the schedule may be associated and not related (that is, it will be or not to change together with the edit of the source values \u200b\u200bof the table). The "Implementation" method is useful if you do not want the schedule to change with time (the data become part of the Word document, interrupting communication with spreadsheets). To use it:
- run Word;
- click on the "Insert" menu;
- select the item "diagram";
- the "All Charts" window opens - here you can specify a preferred type of graphics;
- together with the type of graph, the spreadsheet will open to enter information;
- filling it out, we get a complete display of our data in graphical form.

How to make a linked schedule in the Word
This method is useful in cases where the Word document will often use, and the information in the Excel table is constantly changing. To take advantage of them:
- open the Excel file with the data you want to display;
- we allocate the entire range of cells on the basis of which the schedule will be created;
- without removing the selection, we are looking for the "Insert" tab, the group "Chart";
- click on the latter, select the type of diagram;
- the schedule will appear on the table sheet;
- we highlight it by clicking on the border;
- we go to the "Home" tab, we find "clipboard" in it;
- click on the "Cut" item;
- the schedule will disappear from Excel, the data in the cells will remain;
- open Word and click on the place on a sheet in which the schedule must be (after the place it will be possible to change);
- open the "Home" tab -\u003e "Buffer";
- click "Paste";
- the graph will appear in the form in which it was cut from Excel;
- to set it in the desired way, use the Insert Settings button.
If the data needs to be updated, save the changes to Word, close the file, open again and click the Yes button when the program prompts you to request information from the Excel table.

To further create illustrations faster, you can save your own schedule as a template applied to all subsequent charts. To do this, right-click on the current illustration, then select the "Save as a template" from the context menu.