The character’s nickname is set even before you first went into the Minecraft game itself. After some time, he may get bored or seem ridiculous. Of course, you can change your nickname to more sonorous, but you should immediately take into account some nuances. Firstly, your privat may stop acting. Remember how you installed it in your name. Secondly, it is not the fact that you will stay in various lists of the server and stores, you need to pre-discuss this with the administrator. And, finally, the last nuance: ask to bring yourself up to the server, if any. Now the change of Nick looks like a rather troublesome occupation, think about whether it is worth it or not.
How to change a nickname in Minecraft with a character loss
The easiest way is to simply change your nickname in the client of the game. However, at the same time you will lose your old characters on different servers. If there are not too many mods on them, you can just throw all the things into chests from old characters, add your new nickname to privat and play from the new player.
Of course, this option is not suitable if you fundamentally want to save your previous character.

How to change a nickname in minecraft without losing a character
There is a way thanks to which you will change the nickname to the existing hero, but do not forget that you will have to ask the administrator to re -bring you to the Whitalist and other lists on the server. He can and privileges the territories in different ways. Better in advance in the list of its owners and your new nickname.
First of all, you need to configure the design of hidden system folders. How to do this is shown in the article How to find hidden folders.
- After that, go to the "Computer" section.

- If you have not previously changed the location of the minecraft game folders, then go to the local disk C.

- Depending on the system, you may immediately display the “users” or “users” folder. Go into it.
- If this folder is not, then first go to “Documents and Settings”, and only then to “Users”.

- Select the name of the account with which you set the Minecraft game.

- Here you will see the hidden “Appdata” folder. It will be displayed by a slightly faded light. Please note that if you do not see this folder, then you did not set up the display of hidden system folders and files.

- Go into it and select the next folder called “Roaming”.

- Now it remains to go to the Directory “.Minecraft”. Here you will configure the changes of your nickname.

- Find the minecraft.jar or *name of your version *.Jar and open it using Winrar.

- Now create a new folder anywhere where you are convenient.

- Assign it the name of your archive so as not to get confused.

- Take all the contents of the archive and transfer to this folder.

- Now go to it and find the next “Net” folder.

- Inside it can be one folder, and maybe several. You need the one that contains the word “minecraft”.

- Go into the inner folder if it ended up there.

- You need to find the file “minecraftapplet.class”. You can open it using a conventional notebook or NOTEPAD.

- Press the file with the right mouse button and select the “Open using” item. Click on the notebook icon.

- Inside the file you will find a set of incomprehensible code and phrases. In order not to look for the desired line by hand, click at the same time Ctrl + F. In the window that appears, enter the word “Player”.

- Change your nickname after the word Player to the desired.
- Save changes in the file.
- You almost finished, it remains only to transfer the changed file to the source archive with the expansion of .jar
Now your nickname will change in the game, and the character will remain the same.
























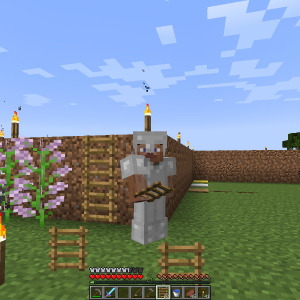







Thank you so much, I was looking for such an article for a long time. Really helped !!!!