This turns out that many people have no opportunity to acquire a smartphone operating on the basis of Android OS. However, in some cases, without a mobile platform, it is hardly possible to do. We are talking about a variety of services and portals that imply the use of Android OS for safe authorization and many other features.
For example, the service of computer games Steam (computer development site) is recommended to use together with a mobile application that allows not only to quickly carry out all operations, and even without the need to access the PC, it also allows you to ensure the maximum possible security today data. The situation is in such a way that without a smartphone is now really not quite comfortable, especially if a person regularly uses various modern services.
Fortunately, a long time for all users is available VirtualBox program, which allows you to start a virtual mobile system directly on your personal computer. Immediately need to say that this is not the most practical idea, since almost all the possibilities implemented on the "green robot" are optimized for sensory mobile devices.
Features and Run Android in VirtualBox
Immediately it is worth saying that VirtualBox is not the most advanced software, so you need to keep in mind that the full range of features available to smartphone owners is not here.
Despite this, the most necessary minimum here is present.
Ultimately, after starting the virtual machine, the OS will be isolated from other systems, thereby accessing an independent system to which you can install applications and to fully use the file system.
It should also be noted that many people use a virtual machine to test the system. For example, if a new version of the Android OS was published, you can test it through a PC. Many other aspects of the system can also be studied, including several virtual machines at once and conduct certain comparisons of the functionality.

Installing VirtualBox for Android
- First you need to go through the browser to the download page and download the installation package. Oracle Vm VirtualBox. on your PC. Next, the program is launched on the administrator. It is also important to note that the launch should be carried out exclusively through its account.
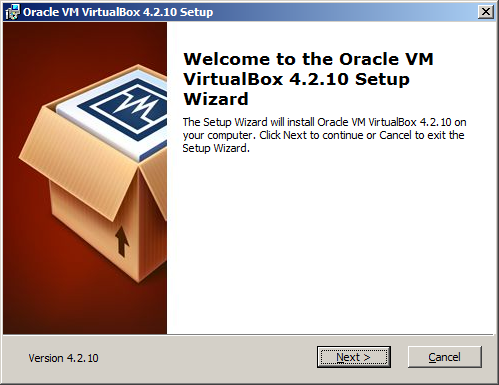
- Immediately, when you start the installation, you can see a warning that indicates that when installing, a short-term disabling network will occur. In the event that the work in the network environment is not executed, there should be no simple problems. Thus, click "Yes" and go to the next installation point.
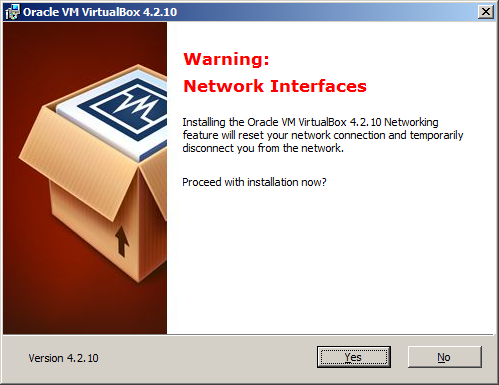
- Now, based on Oracle VM VirtualBox you need to install Android OS. To do this, you need to start the Oracle VM VirtualBox Manager Manager, through which you can set the path to the distribution. It can be a CD or simply the current hard drive.

- When you first start the utility, the program Suggest Create a New Virtual Machine. It is worth keeping in mind that, together with the creation of a PC hard disk, a directory with a virtual machine files will appear (most often the following path: C: \\ users \\ user \\ VirtualBox VMS \\). Of course, if necessary, you can easily change the file storage path.

- Next, the program requests it to select the operating system you want to install. To install a "green robot" you need to select Linux. As for the choice of the OS version, it is best to set Oracle (32bit).
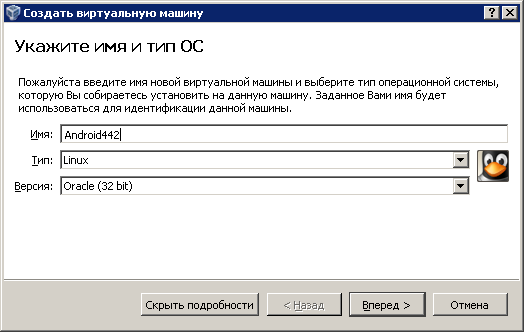
- Crossing, then the program will ask to highlight resources for optimal virtual machine operation. Most often it is proposed to choose 512 MB of RAM. In addition, then the choice of hard disk space (about 12 GB). It is worth it in mind that the selection of these parameters depends largely on what opportunities we need to use the mobile system. For example, if testing of sufficiently advanced games and applications is tested, then RAM will need much more than 512 MB.

- It is worth keeping in mind that the hard disk of the virtual system will be a special format file in the Windows file system. Accordingly, the disc itself can be either dynamic or fixed. The dynamic disk implies the use of the entire allocated memory volume, as well as a further increase as needed. The fixed disk is more quickly work, but at the same time it takes a lot of free space.

- At the first start of the virtual machine, the program will offer the download device. By default, this is a physical drive on which the file should be located (Android-x86-4.4-R2.iso or kind of). When you click on the "Continue" button, the system installation will begin. On the initial screen, you will need to create logical partitions of the virtual disk, after which partitions will be available, for one of which will need to select the "Write" item. It will also be necessary to allow the installation of GRUB, after which we simply click "ENTER".

- Next, a friend appears for many Android-smartphone users, allowing you to install a mobile system. After that, you can more flexibly configure the virtual system and make it more convenient for active use.































