Sometimes you need to check this or that program that does not fit your operating system. In this case, it is not necessary to install the second OS or to erase the existing, since there are many platforms for the virtualization of operating systems. VirtualBox is just such a platform with a mass of benefits: it is free and produced by Oracle, supports most of the network interfaces, can work with hard drive images and makes 64-bit guest systems. Try yourself in this simple software and you no longer want to reinstall your system.
Installing and downloading VirtualBox
As already mentioned, it is an absolutely free program. You can download it on the website of Oracle http://www.orcle.com..
- Follow the link and select your operating system from the list presented. Next to each name is a link to download VirtualBox.

- After saving the installer to the computer, run it. There are no features in installing the platform: it is simple and goes quickly. You only need to select the installation directory by clicking on the "Browse" button or leave everything as it is.
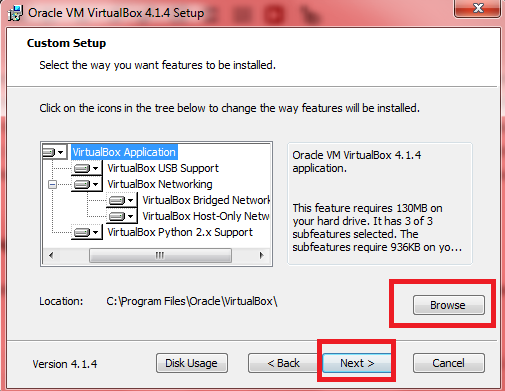
- Agree with the installation of all software from Oracle, as it is necessary for the correct operation of the virtual machine. These windows will appear about five times.

- That's all. You have completed the installation of the platform and are ready for working with a virtual machine.

How to create a virtual machine in VirtualBox
- As soon as you find yourself inside the program, one single button will be available on the toolbar on the left - "Create". Click it, and a notification will appear on the screen that you have begun to create a virtual machine.

- To begin with, enter the name of your OS. It can be any word that will help you remember the purpose of creating the system.

- In the next line, select the system itself, which will be installed in the virtual machine. Almost all OS are available to you.

- It remains to specify only the version. For an example installed Windows 98.

- Click "Next" and you will find yourself in the next window. Now you have to specify the number of memory for the virtual machine. Of course, this memory will be highlighted from your main. If you put the same old version of the OS, then boldly put a value of 64 MB.

- The next stage is devoted to a hard disk - it will be virtual. If you do not have a hard disk image, then just make yourself a virtual in this window.
- Select "Create a New Hard Disk" item.

- Specify the type of virtual hard disk. Its choice directly depends on your goals of the virtual machine.

- The recommended size remains in 2 GB, however, you can adjust this value to the slider.

- Last steps left. Create a hard disk and confirm the creation of the OS.

- Now you have the first virtual machine. Its characteristics are displayed on the right, and the list of all machines on the left.

Virtual Machine Settings in VirtualBox
With this, everything is quite simple: you can change existing settings and set new ones in the "Properties" tab on the toolbar from above.
You are important to specify the desired data in all tabs of this window. Here you are available installation of ports, USB, audio, display characteristics, and everything else that is in the ordinary system. Only choosing the correct parameters you can properly test this or that program in the virtual machine.

Starting Virtual VirtualBox Machine
Click on the Start button to start starting. The system will analyze all the data and starts for a minute.
Now you can run any programs and utilities, test them or enjoy old video games.
Do not forget to turn off the virtual machine when you do not need it.































