If you have noticed that the performance of your processor has greatly fell either it should be higher than what you have, relying on the characteristics of your computer, then the problem can be wounded in the uneven load on the core of the processor. For example, old programs can only see two nuclei and do not take the remaining two in four-core processors. There are few such utilities, but they still have. Also even new games and programs may mistakenly distribute the load between the cores. Most often, almost no load remains the third and fourth core, and too much the first and second are loaded. This article will describe in detail the configuration of the CPU Control utility created specifically to stabilize the performance of the processor.

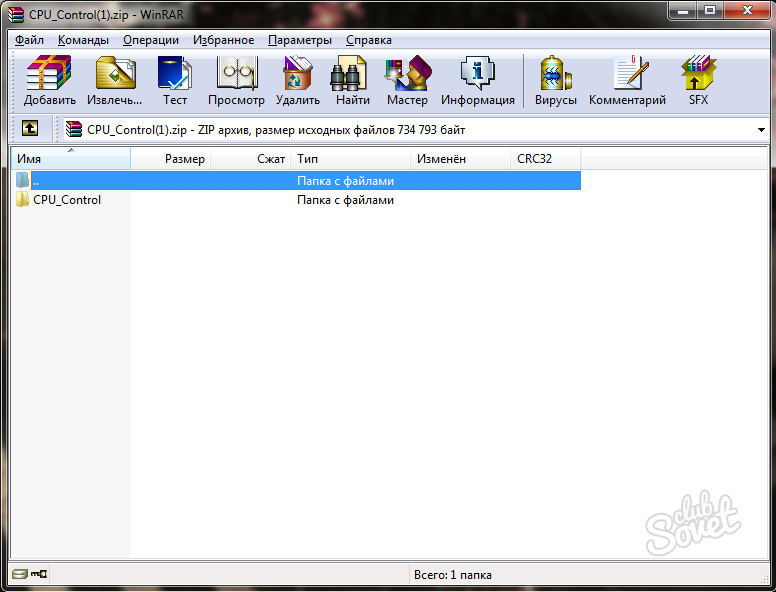

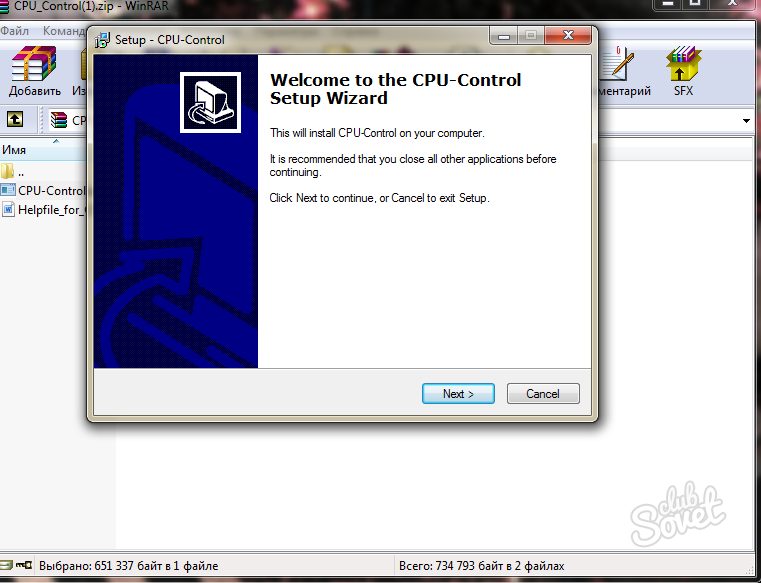
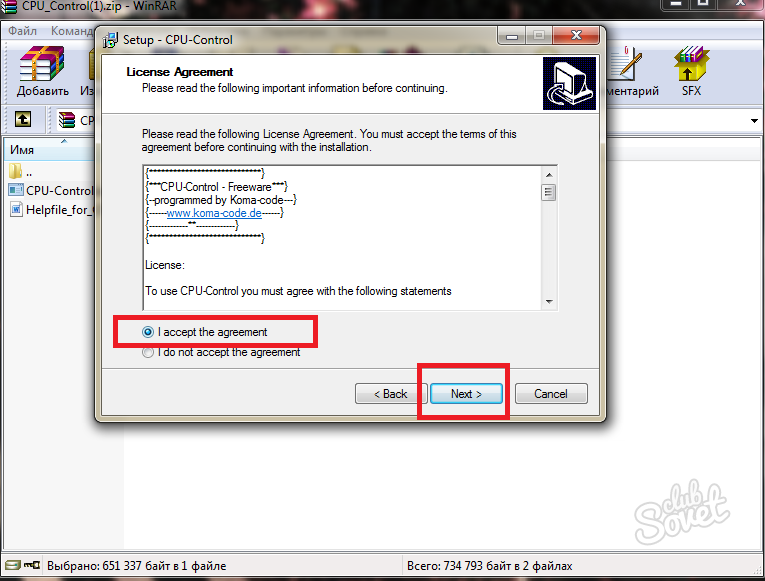

Open the CPU CONTROL program. There are two main workspaces in it. On the right area to create profiles and select the operation of the utility. On the left is the manual setting window.

- Automatic mode implies setting the optimization of the program itself. This is an extremely unwanted point, as many applications and games on your computer are automatically distributed through the processor kernels.
- Manual or manual mode will be used in this article, it allows you to configure each application or a program separately to this or that kernel.
- CPU 1 transfers all processes only on the first core.
- CPU 2 - on the second.
- Off is a shutdown item.
Select Manual Mode. After that, click on the right lower button "Options".
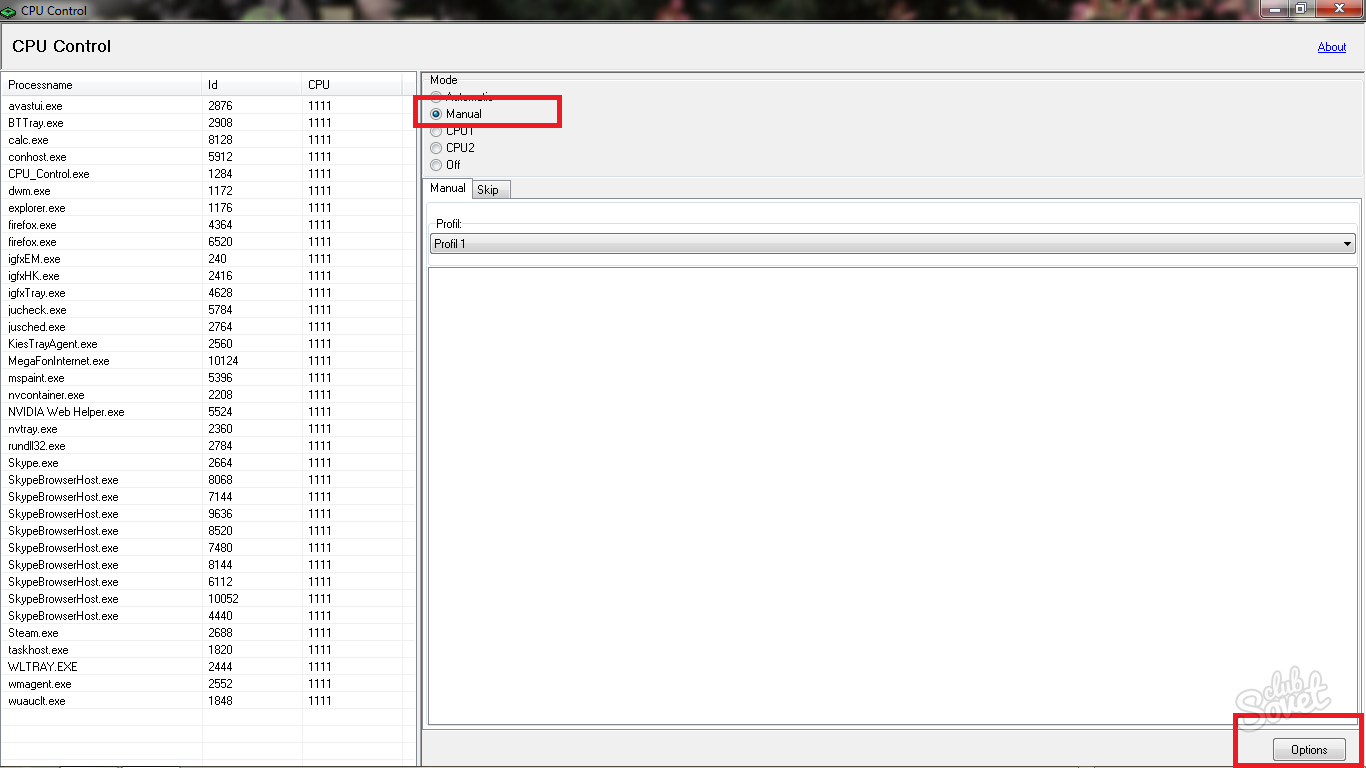
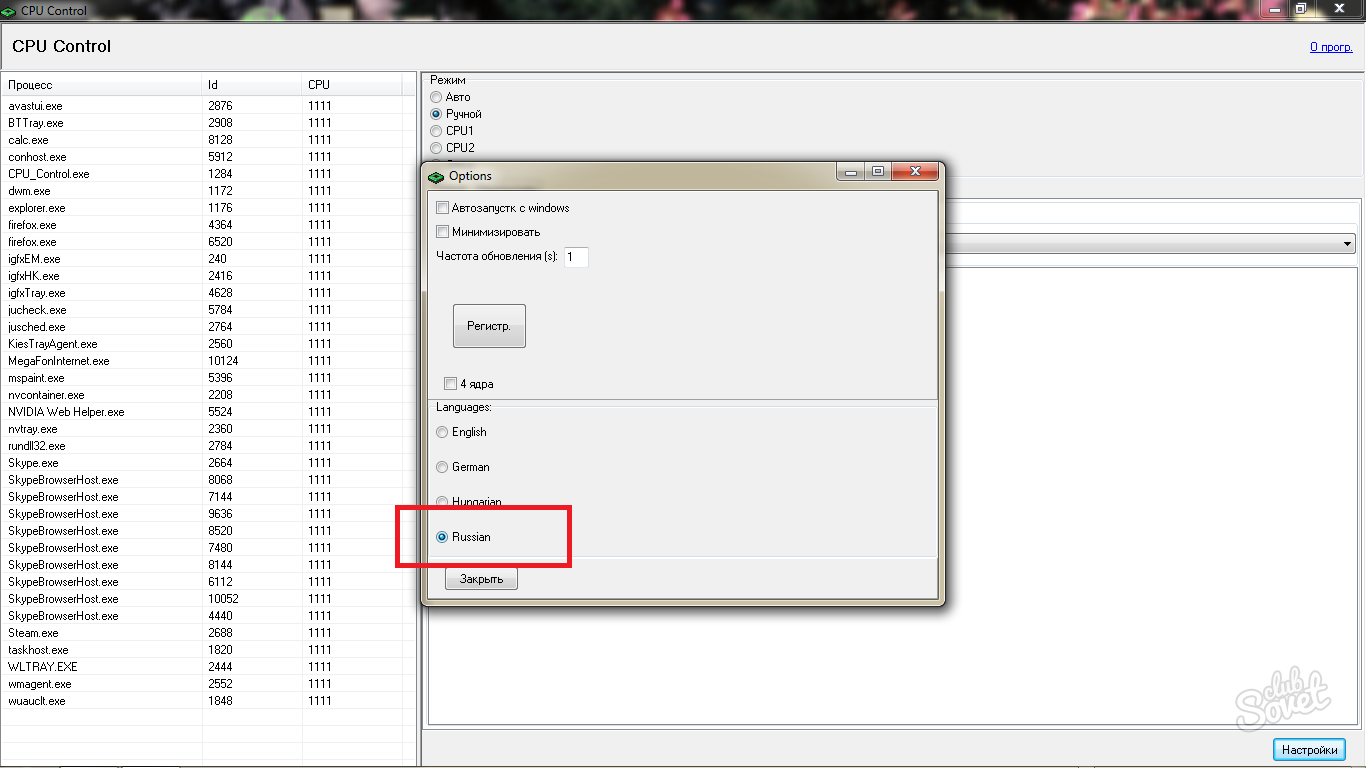
Check the word "minimize".
Update frequency Leave on digit 1.
If your processor is four-core, then check the "4 kernel" item below.

The first four items CPU 1, CPU 2, CPU 3, CPU 4 are needed to select only one kernel in the processor. By choosing one of these items, you give all the load of the game or application only on one core, which will not affect the computer performance. These items are effective only with small applications.
Rows CPU 1 + 2 and CPU 3 + 4 distribute the load evenly between the two cores of the processor.
For high-quality manual setup, you need the item "All CPU". Click on it.

- 1 CPU gives you to choose a load only to one core of the processor;
- accordingly, 2 CPUs opens all combinations of two processor cores, which will be involved in the work;
- 3 CPU will allow you to select a combination of three cores for the distribution of the load between them;
- 4 CPU uses evenly all four kernels.
You need the fourth item, since the application load should be distributed evenly between all nuclei. In this paragraph, only one subparagraph "1 + 2 + 3 + 4".

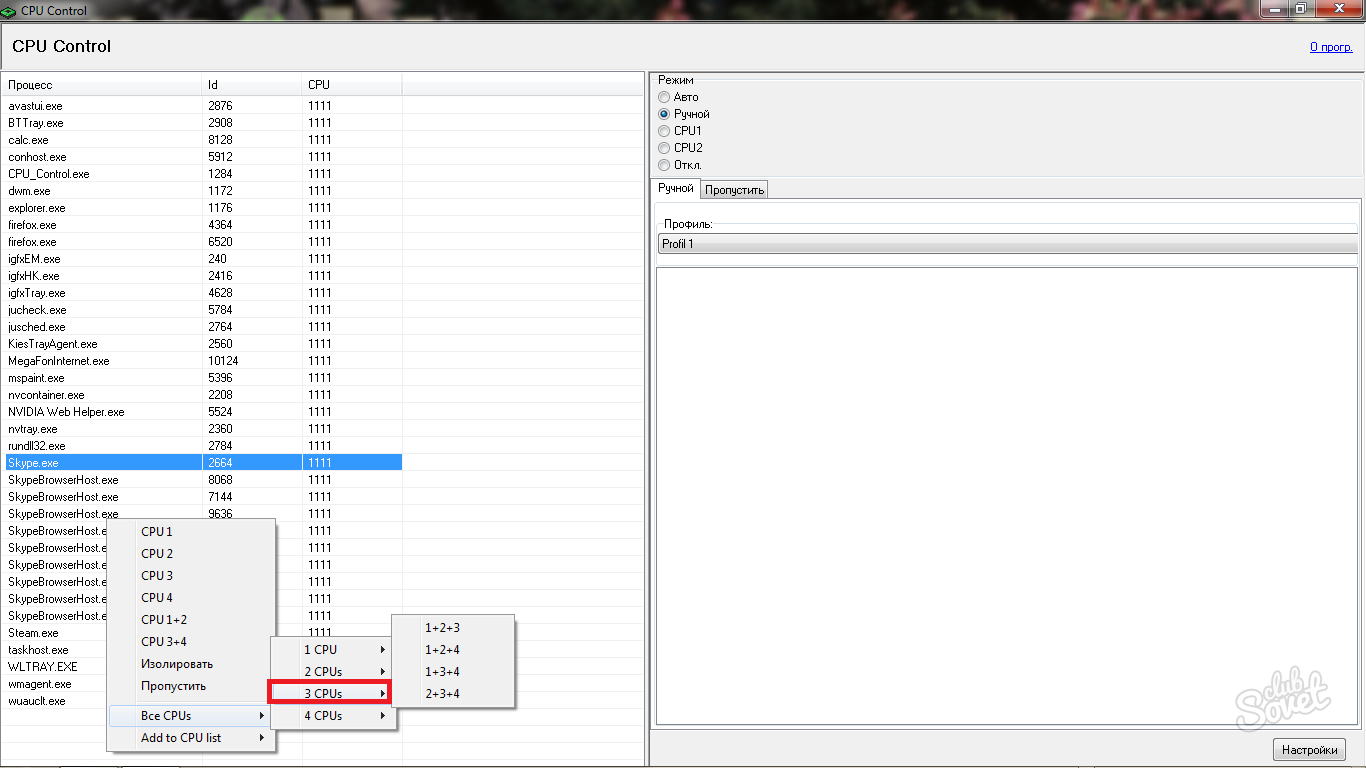
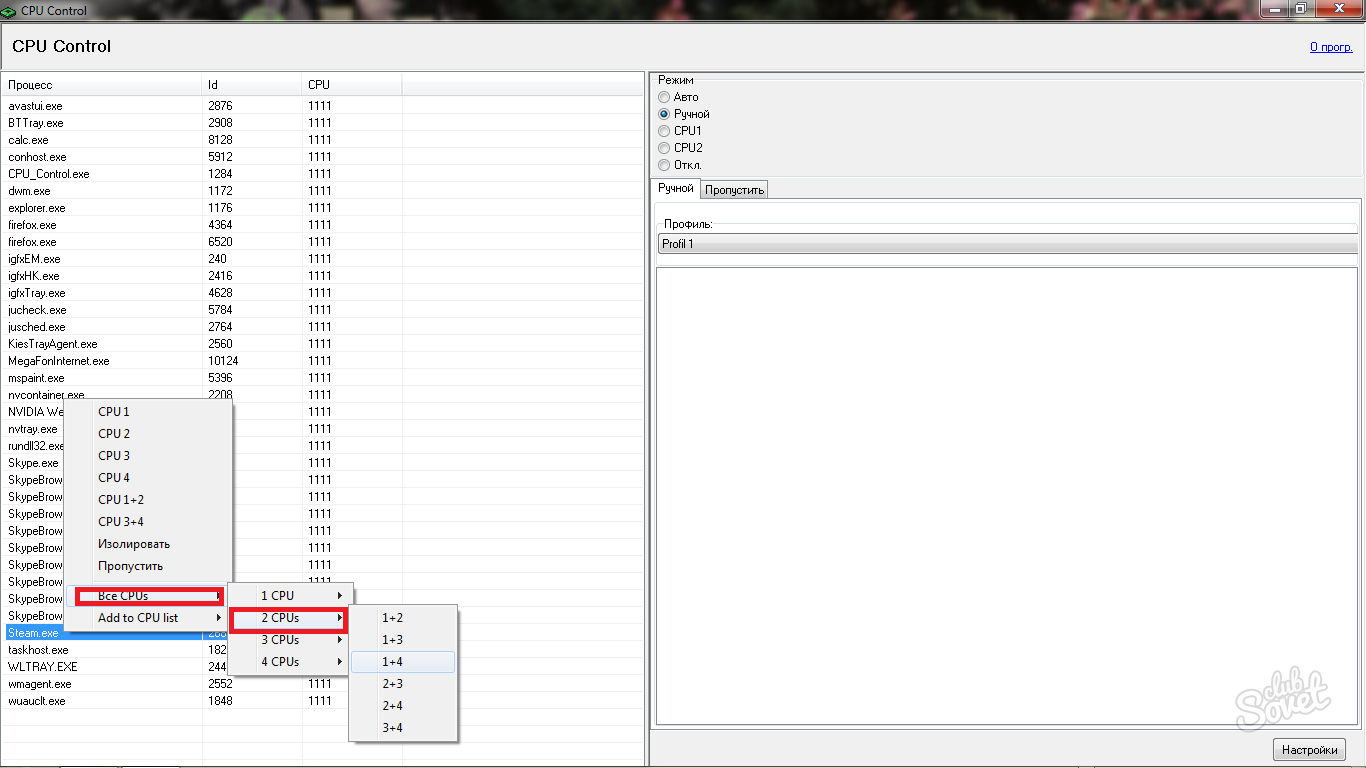
Combining the distribution between the nuclei, you will increase your performance, the games will be given more FPS, the programs will become faster.
If you do not have time for a detailed setting, select "4 CPU" and subparagraph "1 + 2 + 3 + 4" on all programs with high performance.































