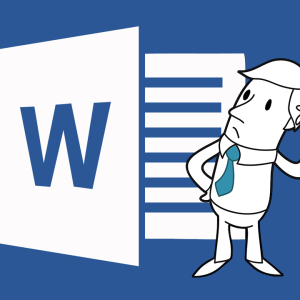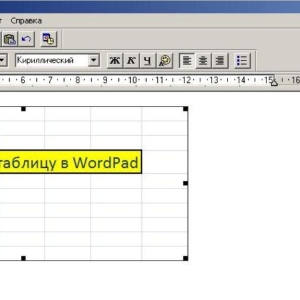Macros in Microsoft Office documents are a fairly convenient tool for editing and viewing a page, however, some of them can seriously damage your system. Think well before turning on macros in any of the Microsoft Office environment programs. Some Microsoft Office Excel books contain a number of macros to streamline and systematize information within them. Macros themselves serve to automatically write actions inside the program, for example, you can write the macro yourself, which will perform a number of actions several times.
Thus, this is a convenient tool that saves your time and strength: writing a macro once, you can use it many times. The default macro function is disabled in Excel program, so you have to turn on it yourself to use macros. In this article you will find detailed instructions on how to do it.
Go to the Excel program and pay attention to the green button in the upper left corner of the window. Click on it to trigger the main menu of the program.



At your discretion will be given four items to set up macros:
- "Disable all macros without notice" - This item simply disables all macros in books and does not notify you about them.
- "Disable all macros with notification" - usually, it is this item that is selected by default in the Excel program. It disables macros, but displays a notification to the screen.
- "Disable all macros, except macros with a digital signature" - this item already includes certain macros. With it, you will download only proven macros in the program, which are certified by a digital signature of the face.
- "Include all macros" - simply includes all macros, regardless of their source. Please note that it is an attack that this item is dangerous for your system and a computer as a whole, as it allows you to change algorithms to completely third-party users who have created these macros.
Choose one of the last two items, since it is they involving macros. Click "OK" and close the Security Center window.

Now you can record your macros, open files with built-in macros or use ready-made algorithms from the Internet. Do not forget that now checking the accuracy of the sources you need to be attentive, since your system is under threat. Use your antivirus to scan files with macros, read reviews for documents, if you have such an opportunity.
To restore the reading macros again, repeat this algorithm, but select one of the two items in the Microsoft Office Excel Security Macro settings.