SmartScreen - a special filter in Windows 8 and 10, designed to protect your computer from malicious software. On the other hand, it often works on completely harmless programs, which are simply unknown to him. Next, we will tell you in detail how to disable it and install applications without restrictions.
Disable SmartScreen in Windows 8
It is worth knowing that you can install the desired program and without complete filter shutdown. To do this, it is enough to see the warning screen, just click on the link "More" and choose "execute anyway". With this method, the system remains more protected. If you still want to disable smartscreen completely:
- we open the "Start", go to the "Control Panel";
- we find the "Support Center" (or click the notification checkbox in the tray);
- in the list of the left click on the "Changing the Smartskin parameters" item;
- here we make a choice regarding the behavior of the screen (require the approval of the administrator to launch the program, do not require \\ warn, do nothing \\ disable);
- click "OK" to save the changes.

Disable SmartScreen in Windows 10
The feature of the disconnection of this filter in the "dozen" lies in the fact that it works not only in the OS itself, but also separately in the Microsoft Edge browser, as well as app store. The way to turn it off in the operating system is similar to the reviewed for Windows 8:
- go to the "control panel";
- next, choose "Security and Service";
- inside, we find the "Changing Windows SmartScreen" parameters (to continue the work, administrator rights will be required);
- select one of the items: Require confirmation \\ Warn \\ Disable.
SmartScreen is disabled in the Group Policy Editor (if the first way is not available):
- press Win + R and enter the gpedit.msc command;
- in the system configuration window, we go to "Administrative Templates" -\u003e "Windows" components "-\u003e" Explorer ";
- on the right we find the "Configure Windows SmartScreen" parameter and double-click on it;
- select the "Disabled" item and save the changes.
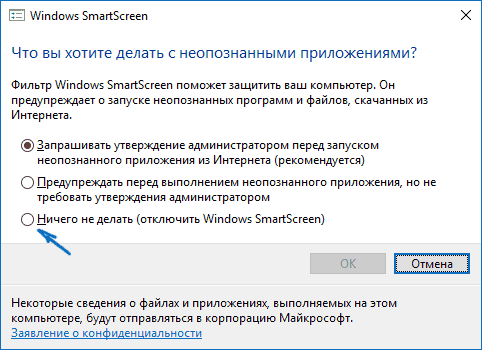
Turn off SmartScreen for applications and web store
Sometimes the filter can provoke a malfunction of programs that appeal to unfamiliar addresses. In this case:
- click Win + I to go to "Parameters";
- go to the "Privacy" tab -\u003e "General";
- we find the item "Enable SmartScreen Filter to check the web content ... From the Windows Store" and drag the placed next to the slider to the "Disabled" position.
To separately remove the smart screen from the Microsoft Edge built-in browser:
- click on the settings button in the upper right corner of the window;
- go to "Parameters";
- leaf list to the end, click "Show Additional";
- go back to the bottom and drag the SmartScreen slider to "Off."

If the SMARTScreen trip does not work
It happens that in the parameter selection window open through the control panel, all items (request permission, notify, disable) are inactive. What to do in this case?
- Run the registry editor with the Win + R buttons and the REGEDIT command.
- Open section HKEY_LOCAL_MACHINE \\ SOFTWARE \\ POLICIES \\ Microsoft \\ Windows \\ System.
- Find a parameter Enablesmartscreenand delete it.
- Restart PC.
- Launch the Local Group Policy Editor (Win + R and gpedit.msc.).
- Go to "Computer Configuration" -\u003e "Administrative Templates" -\u003e "Windows components" -\u003e "Explorer".
- For the "Configure Windows SmartScreen" parameter, select "Disabled".

Since now the smart screen must be completely disabled, relate more to the installed programs. Swing them only from official sites.






























