If you decide to try the browser from Yandex, but you are bad imagine how to configure this browser, then it is better to refer to the instructions. By clicking on the wrong option, you risk knocking down the work of the application. Of course, all the browsers make approximately one principle, so that the new user was intuitively understandable where to press and what to do, nevertheless, some functions and settings are hidden in completely other places of Yandex Browser. Carefully read the instructions and explanations in this article to independently configure the browser, according to its wishes and preferences.
How to set up the main functions of Yandex Browser
Opening your browser for the first time, you will see about the same picture as on the screenshot below: you will have several tabs in the middle of the screen, a beautiful screensaver and toolbar from above.
- To proceed to the most basic setup, find a small icon with three strips in the upper right corner of the program.
- Click on it once the left mouse button.
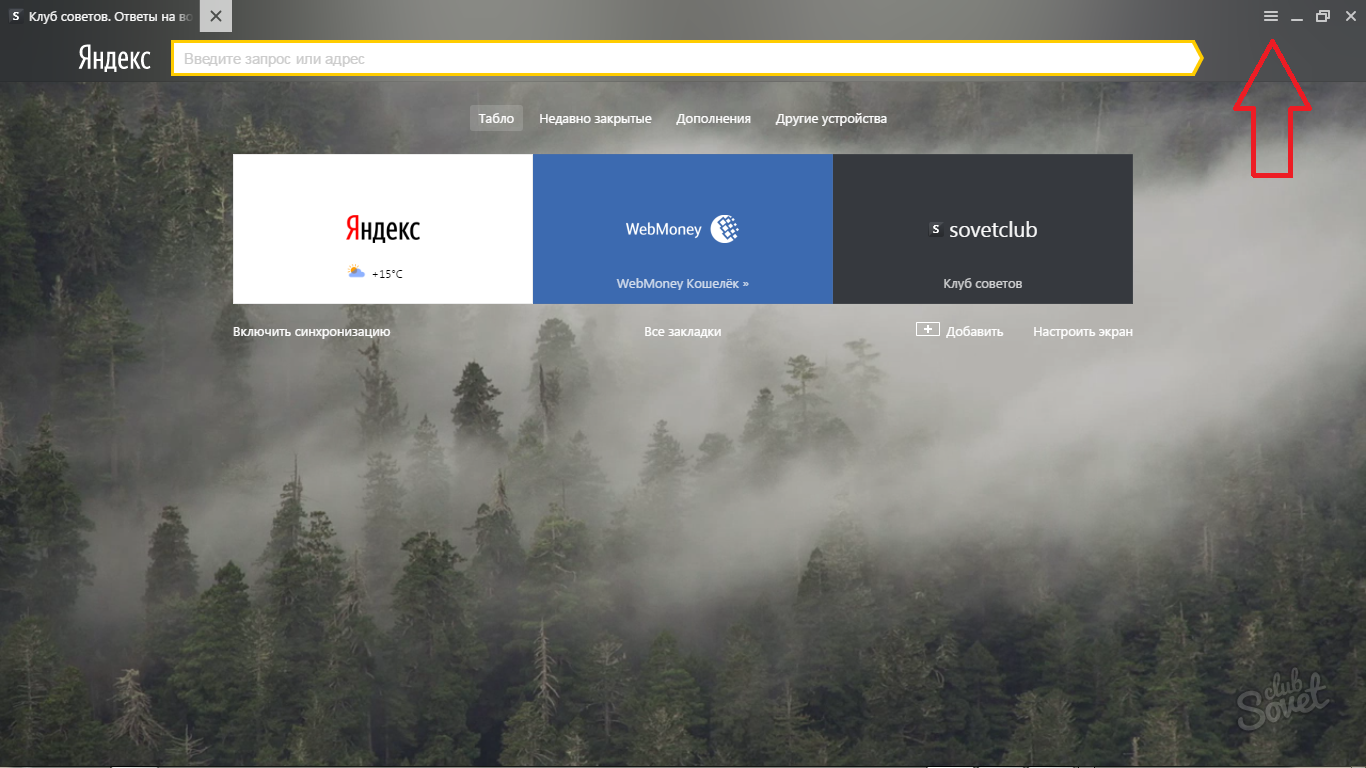
- Immediately you will see the main menu of the Yandex browser. You have a lot of options: View your history, downloads, editing supplements, view bookmarks. You need a "settings" string.
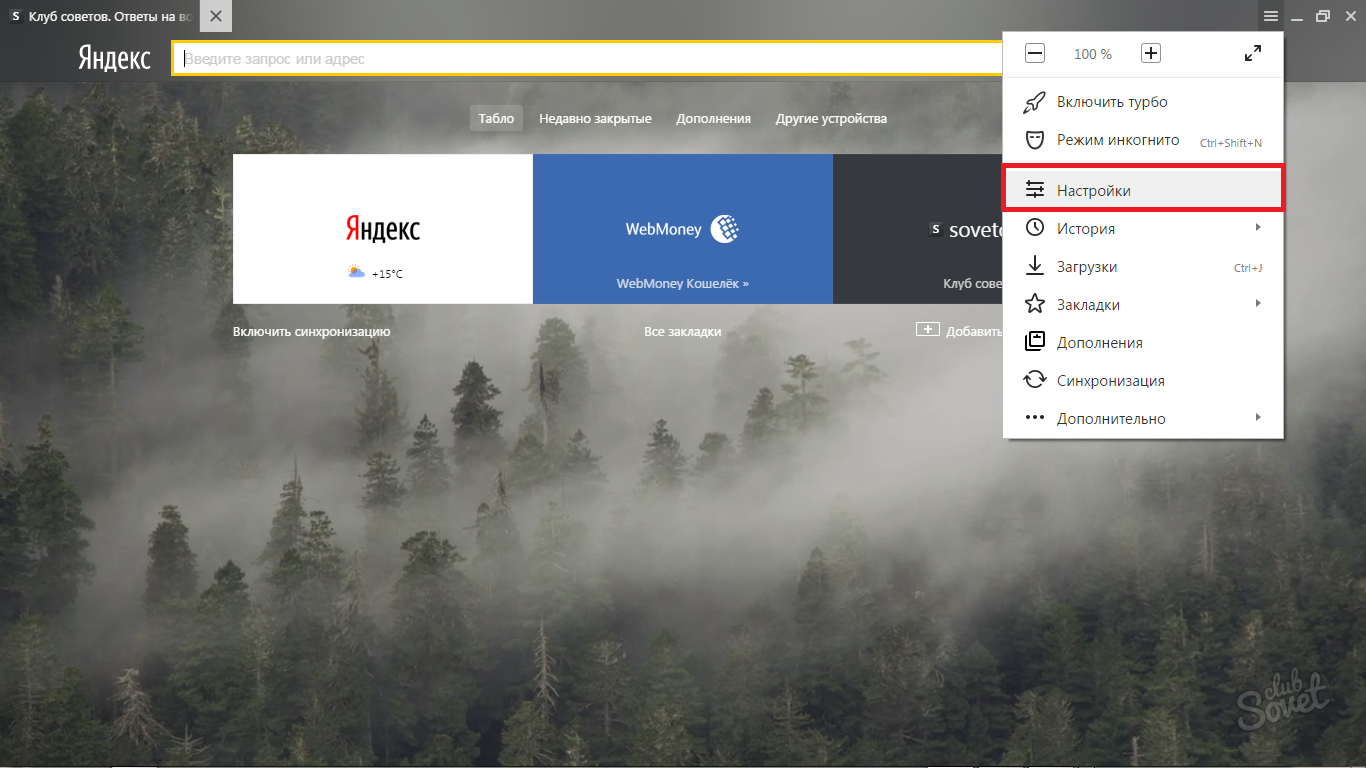
Once inside this option, you can start debugging a browser.
- The very first line will be "synchronization". This is a special browser ability that will allow you not to lose all settings and bookmarks if something happens to the computer system.
- Click on the "Enable Synchronization" button to use it.
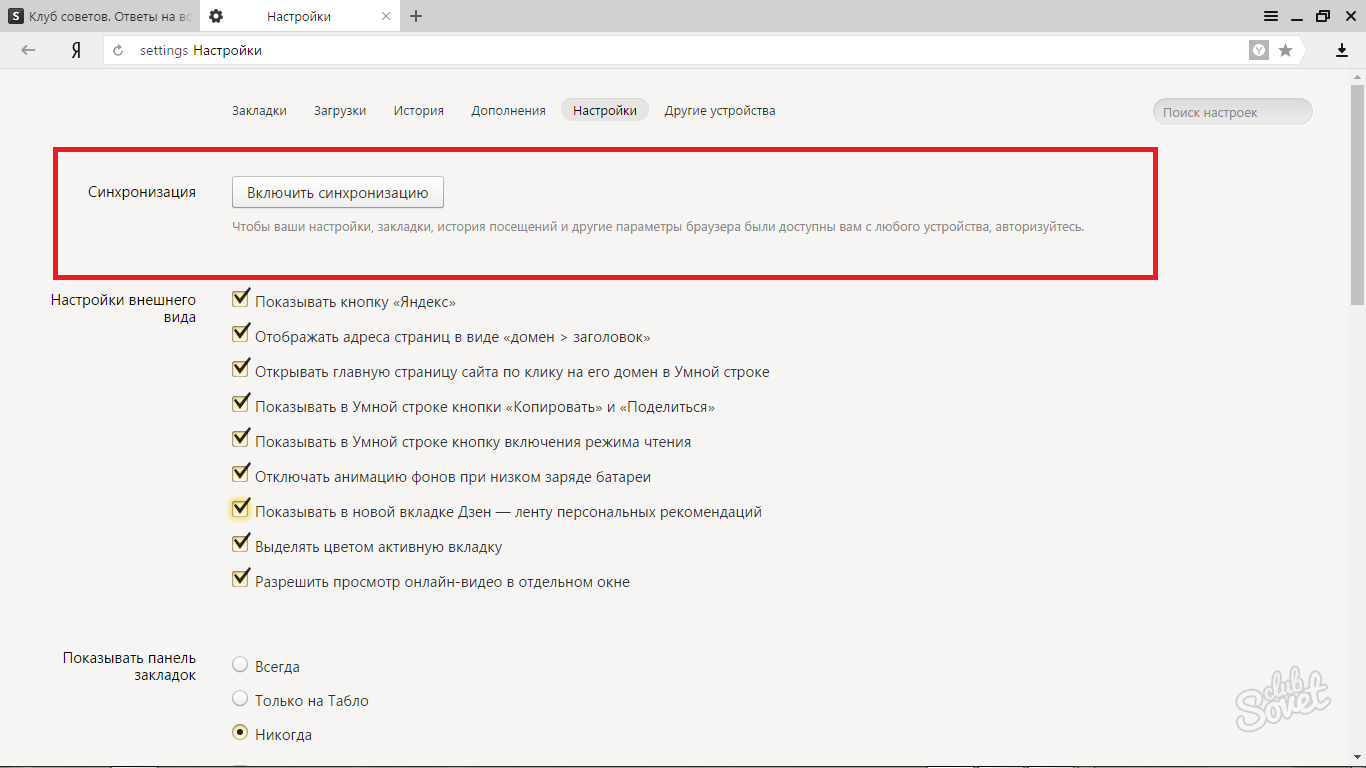
- It is enough for you to enter the mail from Yandex to synchronize bookmarks and settings.
- If you do not have no mail, then click on the "Turn Account" button.
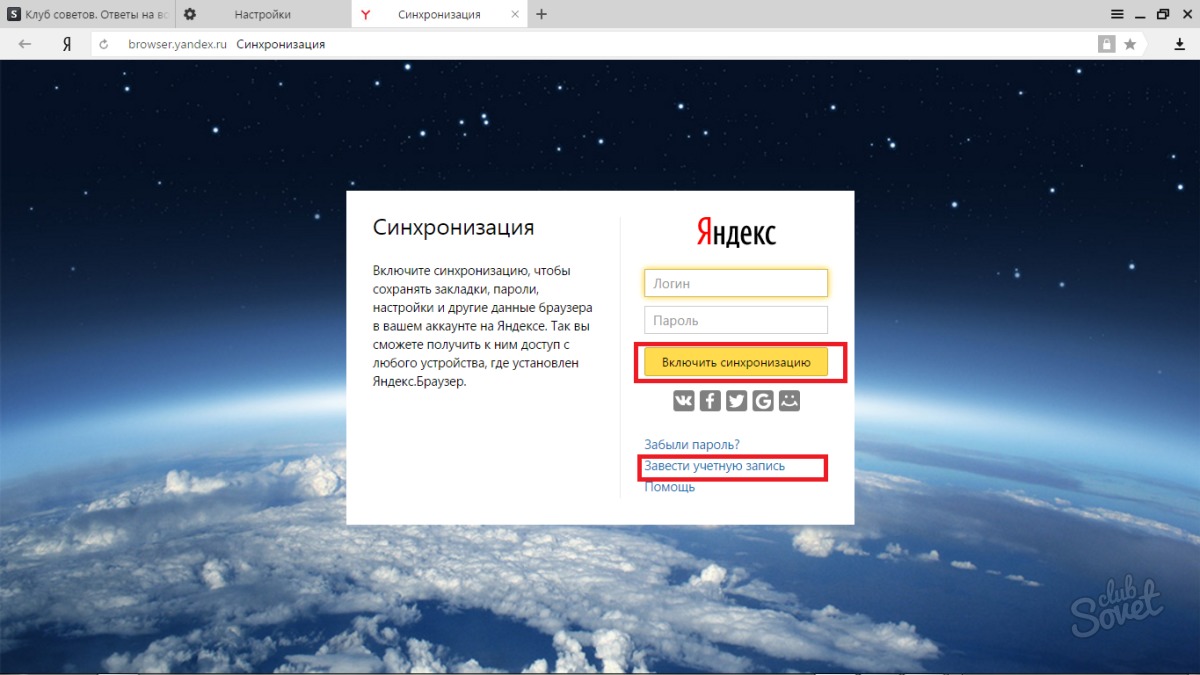
Configuring synchronization, return to the previous menu with settings. Before you there will be a large block with the name "External Settings" and the smaller block "Show bookmarks panel".
Carefully read each line to understand what it is said about it. Here are the most important lines in this menu:
- "Disconnect the animation of the backgrounds with a low battery charge" - this item is not only a decorative character. Putting a tick on it, you save the precious minutes of charge your battery.
- "Show in the new Dzen tab" is the case of each user. When you open a new tab, it displays news and sites that are formed from your interests. You can put a tick here to see the Zen tape.
- "Allow browsing online video in a separate window" - some sites request such an opportunity, so, check the box.
All other items are purely aesthetic. The lower block with the bookmarks panel is needed to display your saved sites. If you want to see the band with them always, then set the value "always". "Only on the scoreboard" will put bookmarks in the welcome window to the Yandex scoreboard.

It remains very little:
- Select yourself in the "Search" line of the search engine you use.
- What do you want to see when opening a browser: the latest tabs or scoreboard with sites? Tick \u200b\u200bthe specified option.
- Actions When you close the tab, you also choose.
- The last two points - the appearance of the tabs. Usually, users put the display of tabs from above. And the last item enables the tabs to decrease if you opened them too much.

At the bottom of the settings you can see the "Show Advanced Settings" button. If you are an inexperienced user and are afraid to put extra, it is better not to try to configure additional parameters. They are set by default at quite comfortable positions.

How to set up additions to Yandex browser
Many new features can give add-ons: antiviruses, hide advertising, pop-up news and much more.
- In the browser settings, go to the "Add-ons" tab.

- You will see some default additions that can be enabled directly on this page. Read the descriptions of these tools to find out what they do and for what purposes are. If you wanted to turn on one of them, simply click on the button where the "Off" is written or spend the cursor over it.

- To put your addition, go down to the bottom of the page and click on the "Extensions Catalog for Yandex.Bauser" field.

- You will see a huge list of official additions and extensions. To install one of them, just click on it and click "Add to Yandex.Browser".

How to set up bookmarks in Yandex browser
- You can add your favorite sites to special bookmarks and access access at any time. To do this, you need to go to the site you want to save. Next, pay attention to the small asterisk of gray in the upper right corner of the site.

Click on it and you will see a small menu.
- Here you can set a name for your bookmark.
- Select the location path "Bookmarks panel".
- Now click "Finish."
An asterisk will change the color to yellow.

To see your bookmarks, go back in the settings menu and move the cursor to the "Bookmark" string.

You will have a list of these bookmarks that you did an early and small menu.
Click on the "Show bookmark panel" string.

Ready. You see all sites that have saved.
To disable the panel, do the algorithm again.

How to set up the scoreboard in Yandex browser
The welcoming scoreboard is very convenient to use and has a beautiful view. You can change or delete cells with sites in the right corner of the window.
- By clicking on the lock, you lock the tab and do not let it change. If the lock icon is open, the Tab will change the content soon.
- The gear allows you to change the name of the cell and the site in it.
- The cross removes the site.

- Click on the "Add" button to make a new site.

- Enter the name or address of the site, select it from the list below and click Finish.

- In the "Configure Screen" menu, options for beautiful window design will be available.

- Choose a screensaver for yourself and move the cells into the scoreboard as you want.












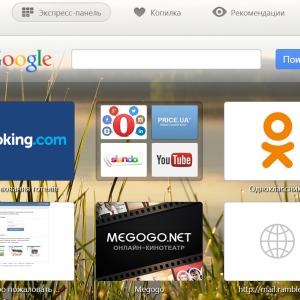



















voywa