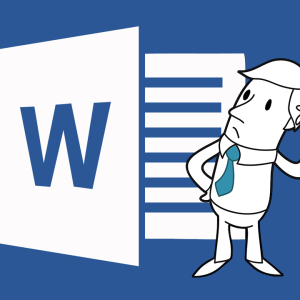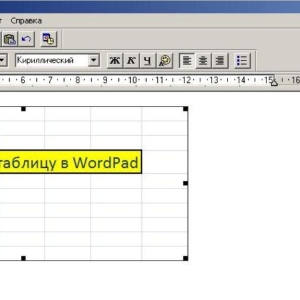Макросы в документах Microsoft Office являются довольно удобным средством редактирования и просмотра страницы, однако некоторые из них могут серьезно повредить вашей системе. Подумайте хорошо, прежде чем включать макросы в любой из программ среды Microsoft Office. Некоторые книги Microsoft Office Excel содержат ряд макросов, чтобы быстрее упорядочить и систематизировать информацию внутри них. Сами макросы служат для автоматической записи действий внутри программы, например, вы можете сами записать макрос, который будет выполнять ряд действий по нескольку раз.
Таким образом, это удобное средство, которое экономит ваше время и силы: записав макрос однажды, вы сможете использовать его множество раз. Функция использования макросов по умолчанию отключена в программе Excel, поэтому вам придется включить ее самостоятельно, чтобы воспользоваться макросами. В данной статье вы найдете подробную инструкцию о том, как это сделать.
Зайдите в программу Excel и обратите внимание на зеленую кнопку в левом верхнем углу окна. Нажмите на нее, чтобы вызвать основное меню программы.



На ваше усмотрение будут даны четыре пункта по настройке макросов:
- “Отключить все макросы без уведомления” – данный пункт просто отключает все макросы в книгах и не уведомляет вас о них.
- “Отключить все макросы с уведомлением” – обычно, именно этот пункт выбран по умолчанию в программе Excel. Он отключает макросы, но выводит об этом уведомление на экран.
- “Отключить все макросы, кроме макросов с цифровой подписью” – это пункт уже включает определенные макросы. С помощью него вы будете загружать в программу только проверенные макросы, которые заверены цифровой подписью лица.
- “Включить все макросы” – просто включает все макросы, независимо от их источника. Обратите внимание, что к тому пункту в скобочках стоит приписка о том, что данный пункт опасен для вашей системы и компьютера в целом, так как позволяет изменять алгоритмы совершенно сторонним пользователям, которые создали эти макросы.
Выберете один из двух последних пунктов, так как именно они включают макросы. Нажмите “Ок” и закройте окно с параметрами центра безопасности.

Теперь вы можете записывать свои макросы, открывать файлы со встроенными макросами либо использовать уже готовые алгоритмы из сети интернет. Не забывайте, что теперь проверять достоверность источников нужно вдвое внимательней, так как ваша система находится под угрозой. Используйте свой антивирус для сканирования файлов с макросами, читайте отзывы к документам, если у вас есть такая возможность.
Чтобы снова запретить чтение макросов, повторите данный алгоритм, но выберете один из двух первых пунктов в параметрах макросов центра безопасности Microsoft Office Excel.