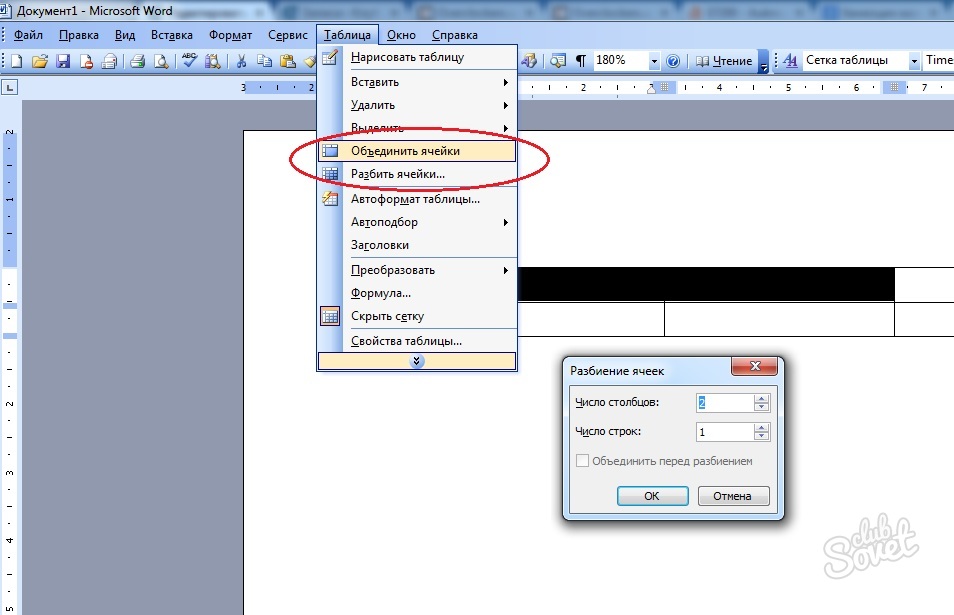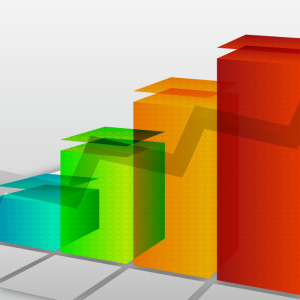Текстовый редактор Word из пакета приложения MS Office является одним из самых популярных приложений для работы с текстом, обладающий широким функционалом. Помимо простого форматирования текста, Word умеет вставлять рисунки, формулы, создавать диаграммы и таблицы. При этом разработчики постарались сделать интерфейс максимально понятным рядовому пользователю, что позволяет легко освоить все функции данного текстового редактора.
Для создания небольшой таблицы на панели инструментов текстового редактора Word выберите команду «Таблица», далее – «Нарисовать таблицу». Появится окно с инструментами:- выберите толщину, тип, цвет линий;
- проведите вручную с помощью мыши горизонтальные и вертикальные линии по разработанному макету таблицы;
- используйте дополнительные функции для объединения или разделения ячеек, изменения направления текста, выравнивания толщины строк и ширины столбцов, форматирования текста и др.

- данная функция позволяет автоматически создать таблицу с необходимым количеством строк и столбцов: введите данные в соответствующих полях;
- укажите ширину таблицы вручную, в противном случае таблица автоматически займет весь лист по ширине;
- измените ширину столбцов и высоту строк или отдельных ячеек, передвигая метки линий таблицы на линейке, расположенной вокруг листа;
- или выберите стиль создаваемой таблицы из имеющихся шаблонов, нажав на кнопку «Автоформат».
- установите курсор мыши в той ячейке таблицы, рядом с которой необходима вставка, выберите функцию «Вставить» во вкладке «Таблица» и кликните по наиболее подходящему варианту;
- выделите ячейки, которые необходимо удалить, перейдите во вкладку «Таблица» и нажмите «Удалить».

- чтобы объединить несколько ячеек в одну в созданной таблице, выделите нужные ячейки, выберите функцию «Объединить ячейки» во вкладке «Таблица», данные всех ячеек также объединятся во вновь созданной и будут отображаться друг над другом;
- чтобы разбить одну ячейку на несколько, установите курсор в данной ячейке и активируйте функцию «Разбить ячейки» во вкладке «Таблица», в открывшемся диалоговом окне выберите необходимое количество столбцов и строк.
В таблицу также возможно вставлять картинки, ссылки, объекты, используя панель инструментов в текстовом редакторе Word.