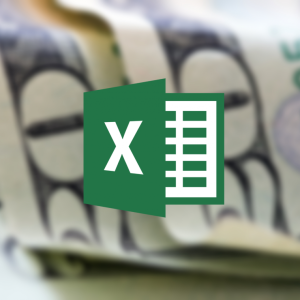Всевозможные иллюстрации, графики, диаграммы, во много раз увеличивают ценность предоставляемой информации, улучшают ее восприятие и запоминание. Поэтому крайне важно уметь создавать их в столь востребованном и распространенном программном пакете, как Microsoft Word. Ниже мы подробно расскажем, как создать график различными способами и гибко настраивать его при необходимости.
Как сделать график в Ворде “внедрением”
Чтобы профессионально оформить данные в Word, желательно также иметь предустановленную на компьютере программу Excel. В зависимости от типа взаимодействия между первым и вторым ПО, график может быть связанным и не связанным (то есть будет или не будет меняться вместе с правкой исходных значений таблицы). Метод “внедрения” полезен в том случае, если вы не желаете, чтобы график менялся со временем (данные становятся частью документа Word, прерывая связь с электронными таблицами). Чтобы использовать его:
- запускаем Word;
- кликаем на меню “Вставка”;
- выбираем пункт “Диаграмма”;
- открывается окно “Все диаграммы” – здесь можно указать предпочитаемый вид графика;
- вместе с типом графика откроется электронная таблица для ввода информации;
- заполнив ее, мы получим полное отображение наших данных в графическом виде.

Как сделать связанный график в Ворде
Данный метод пригодится в тех случаях, если документом Word будут пользоваться часто, а информация в таблице Excel постоянно меняется. Чтобы воспользоваться им:
- открываем файл Excel с данными, которые необходимо отобразить;
- выделяем весь диапазон ячеек, на основе которых будет создан график;
- не снимая выделения, ищем вкладку “Вставка”, группу “Диаграмма”;
- щелчком по последней выбираем тип диаграммы;
- график отобразится на листе таблицы;
- выделяем его, щелкнув по границе;
- идем на вкладку “Главная”, в ней находим “Буфер обмена”;
- кликаем по пункту “Вырезать”;
- график исчезнет из Excel, данные в ячейках останутся;
- открываем Word и кликаем по месту на листе, в котором должен находиться график (после место можно будет изменить);
- открываем вкладку “Главная” -> “Буфер”;
- жмем “Вставить”;
- график появится в том виде, в котором был вырезан из Excel;
- чтобы настроить его нужным образом, используем кнопку “Параметры вставки”.
Если данные необходимо обновить, сохраните изменения в Word, закройте файл, откройте снова и нажмите кнопку “Да”, когда программа предложит запросить информацию из таблицы Excel.

Чтобы в дальнейшем создавать иллюстрации быстрее, вы можете сохранить собственный график в виде шаблона, применяемого ко всем последующим диаграммам. Для этого кликните правой кнопкой мыши по текущей иллюстрации, после чего выберите из контекстного меню функцию “Сохранить как шаблон”.