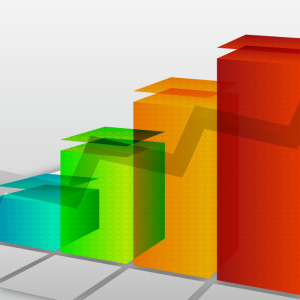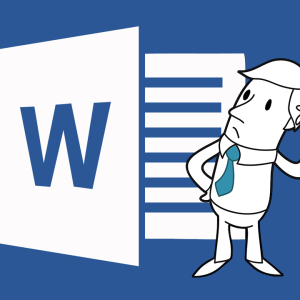Формат PDF очень удобен тем, что в нём удобно представлять материал для ознакомления. Вы можете рассылать такие файлы электронно, либо форматировать для печати. Также это комфортный вариант в тех случаях, когда вы не хотите, чтобы кто-либо правил ваш документ или изменял. Из данной статьи вы узнаете три доступных способа конвертации таблиц и диаграмм Excel в формат PDF: в программе Microsoft Office Excel не моложе 2010 года, онлайн метод и сторонние программы. Главное, выбирать проверенный софт из достоверных источников, на крайний случай, обязательно имейте на своём компьютере или ноутбуке свежий антивирус со всеми обновлениями, чтобы мошенники не завладели никакой информацией о вас.
Как Excel перевести в PDF в программе Microsoft Office Excel
Этот метод будет работать только в версиях не моложе 2010 года выпуска. Если у вас установлен Эксель 2003 или 2007, обновите данные программы, либо используйте два других шага в этой статье на выбор.
- Откройте таблицу в Экселе, обратите внимание на левый верхний угол. Нажмите в нем на слово “Файл”, подсвеченное зеленым цветом.

В выпадающем списке выберите строку “Сохранить и отправить”.

В появившемся окне вы увидите поле “Создать документ PDF/XPS”. Нажмите на него.

Вам нужно кликнуть на единственную ячейку в области справа “Создать PDF”. Обратите внимание на преимущества, описанные над кнопкой.

При сохранении файла, укажите оптимизацию “Стандартную”, после чего кликните на кнопку “Параметры”.

Выставите нужные вам параметры, здесь вы можете выбрать количество сохраняемых листов, их диапазон, указать включаемые в файл данные.
После настройки, кликните “ОК”.

Теперь документ PDF будет сохранен в указанном месте и с указанным именем, попробуйте открыть его, чтобы убедиться в сохранности информации.

Сохраняйте так таблицы каждый раз, когда вам потребуется распространить их среди коллег, друзей или знакомых. Такие листовки легко распечатать, но сложно изменить, что очень хорошо для сохранности данных, внесенных вами.

Как форматы Excel перевести в PDF с помощью сторонних программ
Если вы решили найти такой софт в сети интернет, то относитесь к издателям с осторожностью: часто бывает, сайты сами включают в установочный файл лишние программы, поисковые системы, рекламные вирусы. Поэтому, тщательно сканируйте дистрибутив перед распаковкой.
В статье будет использован пример с программой spire pdf, которую можно скачать по ссылке. Существует и другая похожая утилита, которая добавляет кнопки pdf в программу Эксель, скачать её можно тут.
Зайдя на сайт, кликните на зеленую кнопку “Скачать” в самом низу окна.

После сохранения дистрибутива, зайдите в директорию расположения файла. Запустите установочную программу и следуйте всем указаниям на экране. В определенный момент программа попросит вас указать папку установки, сменить её можно, кликнув на кнопку “Browse”.
В нижней части окна вы увидите строку, которая разрешает, либо запрещает другим учетным записям пользоваться программой.
- Everyone – пользоваться могут все;
- Just me – запрещает другим её открывать.
После настройки этого окна, нажмите “Next”.

На рабочем столе появится ярлык программы, вы можете конвертировать файлы, кликнув по ней, либо зайти в MS Office Excel и выполнить конвертацию оттуда.

Попробуйте снова кликнуть на поле “Файл” в Экселе.

Теперь выберите “Сохранить как”.

В графе “Тип файла” теперь появится строчка “PDF”. Выберите её и продолжите сохранение.

Как форматы Excel перевести в PDF онлайн
Если ни один из способов, изложенных выше, вам не подходит, то остается онлайн изменение документа. На выбор могут быть такие ресурсы:
- https://smallpdf.com – быстрая конвертация, но не поддерживает большие объемы документа;
- http://convertstandard.com – может загружать весьма объемные файлы, но иногда отказывается работать с форматом xlsx 2003 года;
- http://www.ilovepdf.com – имеет некоторые платные функции, но конвертация бесплатна.
За пример будет взят второй сайт из списка.
Зайдите на сервис и нажмите на кнопку “Обзор”, чтобы загрузить документ.

Выберите файл и кликните “Открыть”.

Через несколько секунд название файла отобразится в белой строке, вам останется нажать “Convert”.
В зависимости от объема файла, вам придется подождать пару секунд, а затем документ PDF сам сохранится на ваш компьютер.

Таким образом, используя три разных метода, вы получили PDF документы из Excel форматов. Выберите более удобный для вас и пользуйтесь постоянно.