Often, users think about the dispersal of the video card, when the game lacks several FPS, or friezes and braking become too frequent. If you work in graphic photos, videos, as well as 3D editors, then this topic can be very close to you. This article refers in detail about the methods of dispersing the AMD Radeon video card, whether it is worth doing and who is not at all suitable.
Pros and cons of the AMD Radeon video card acceleration
Before moving directly to the acceleration process, think about whether you really need it. Standard all cards from AMD Radeon can be dispersed by 15 - 20 %. If you are the owner of a good non -mobile video card, that is, it is located directly on the computer, not a laptop, then some copies can accelerate to 40%. Of course, provided you have a powerful processor.
To get started, you need to find out the performance of your processor. It happens that all computer performance rests precisely on its capabilities, not a video card. The user thinks that he should debug and disperse the video adapter, and after completing the process, his computer begins to work even worse. Why is this happening? The fact is that when accelerating the video card, the load on the processor will increase. And this is not surprising, because your video card will become more demanding.
In addition to the load on the processor, you will need a little more free RAM. New processes will occupy more volume.
You should not count on tremendous changes. If your FPS was 30-40, then you will receive 35-45 after acceleration. If your card is one of the newest in the Radeon line, then with a processor with a clock frequency of more than 3.5, you can get an increase by 10-12 FPS units.
The ensuing factors are greater energy consumption and heating. Therefore, before engaging in overclocking, find out in detail your processor frequency. To do this, just go to the “System” tab in the control panel.

In the window that appears, you can see the clock frequency of your processor.

AMD Radeon video card acceleration process
There are a great many utilities that will help you disperse the Radeon video card. These include: Afterburner, AMD PowerTune, GPU-BOOST 2.0. We will show the installation and dispersal process on the example of the MSI AFTERBurner program, since today it shows the best results and does not allow you to exceed the rate of installed power, which can harm the components of a computer or laptop.
- Download the program from the official website of the developer or from the source that you prefer more.

- Open the downloaded archive.

- In it you will find a file with an expansion .exe. You need it, click on it twice for installation.

- Click “Next” to continue.
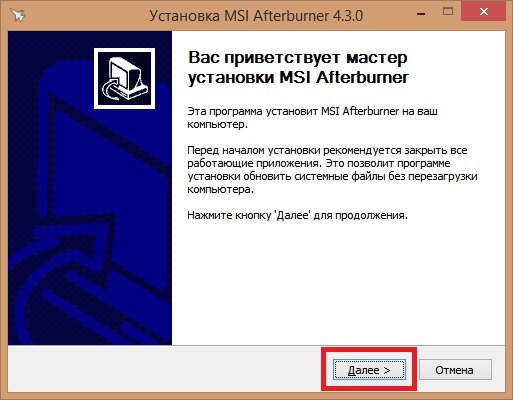
- You need to put a box opposite the phrase “I accept the terms of the agreement”, then click “Next” again.
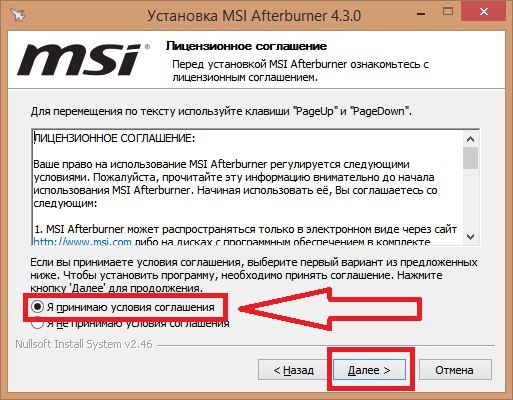
- Put a checkmark opposite MSI AFTERBurner. Pay attention to how much you should have free space.
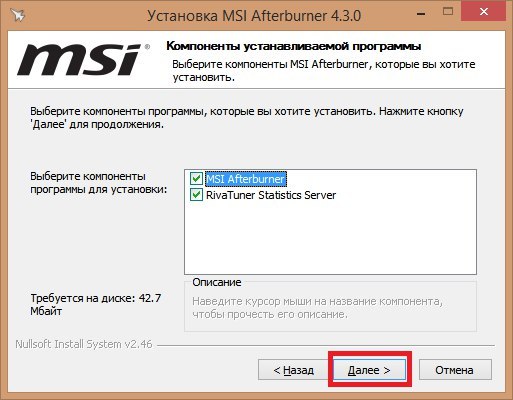
- You have to click on the “Install” button and choose the program directory.
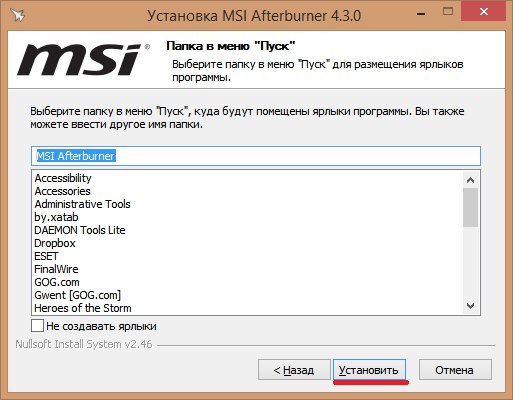
- When installing the directory, note that it should be located on C. disk
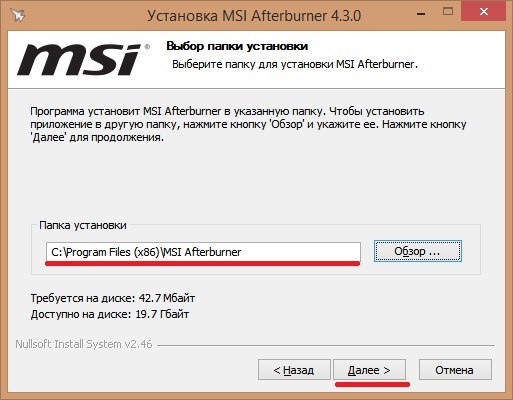
- The installation will take from two minutes to ten. After that, the acceleration program will appear on your desktop. Go into it. You will see a window that is still completely devoid of settings. Before turning them, look at other fields of settings and options.

- In the properties of MSI AFTERBurner you will find five tabs with various superstructures. Among them, the “Basic” tab is important, in which you can configure compatibility and give permission for various kinds of actions.
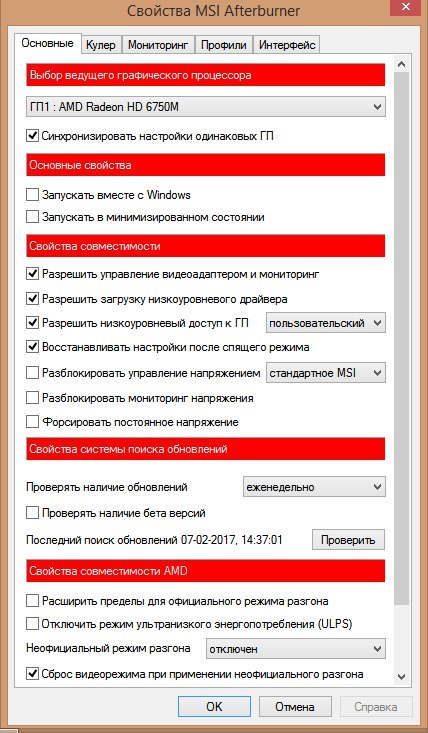
- In the “Monitoring” tab, you have a job schedule, as well as setting up the frequency of monitoring updates. This is very useful when you are trying to track what the problem is on your computer.
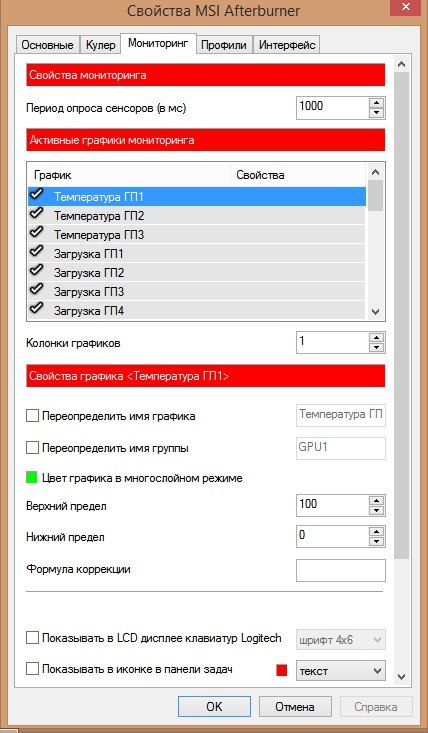
- There is also a useful interface tab. From here you can configure the main window of the program and place some buttons to your taste. This affects the technical sides little, but is useful for saving time.
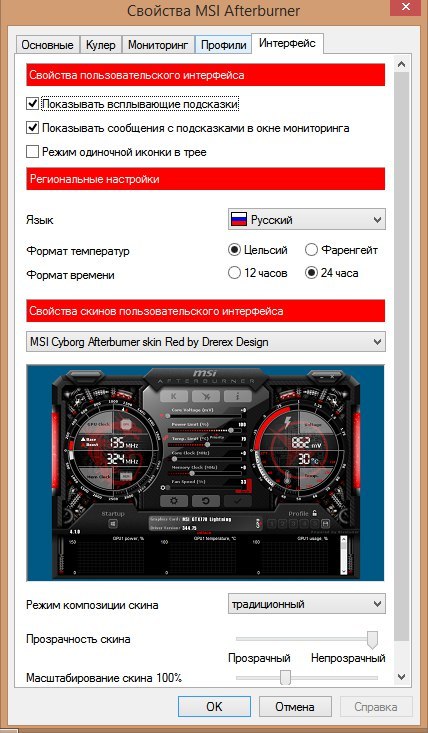
Now return to the main window and slowly move the slider of the program to accelerate. Do not move them to the right corner, it will not be good to affect the work of the processor. Now go to any game or editor and check the FPS settings.






























