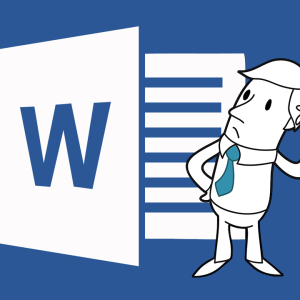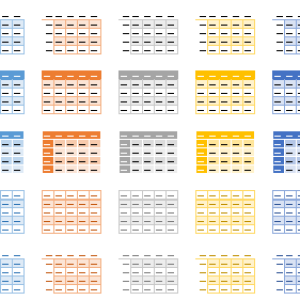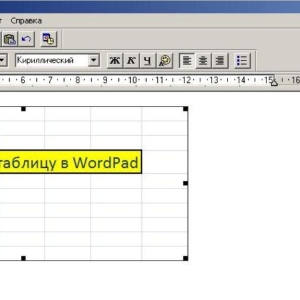Чтобы таблицу с большим количеством данных не приходилось каждый раз прокручивать к заголовку, предусмотрена функция закрепления областей. Итак, что же нужно делать и как воспользоваться этой опцией.
Как в экселе закрепить шапку таблицы
- Выбираем вкладку Вид.
- Команду Закрепить области.
- Далее – Закрепить верхнюю строку.

При необходимости можно закрепить не только заголовок, но и сразу несколько строк.
Для этого:
- Под строками, которые хотим закрепить, выделяем ячейку в первой колонке.
- Кликаем Вид, далее Закрепить области.
- И из выпадающего списка выбираем Закрепить области.

Для более комфортного просмотра данных при горизонтальной прокрутке, можно зафиксировать первый столбец.
Для этого выбираем:
Вид — Закрепить области — Закрепить первый столбец.

Для фиксирования нескольких столбиков сразу, выделяем следующую за нужными нам столбиками ячейку в первой строке, и дальше выбираем:
Вид — Закрепить области — Закрепить области.

Зафиксируем шапку таблицы и первый столбик одновременно в экселе
Чтобы закрепить шапку таблицы и первый столбик, выделим ячейку, данные над которой хотим закрепить, и данные слева от которой будут закреплены.

На рисунке вверху мы выделили ячейку так, чтобы закрепить шапку таблицы и первый столбик.

А на рисунке выше, например, будут закреплены первые три столбца и первые две строки.
Дальше нажимаем Закрепить области и из выпадающего списка снова Закрепить области.
Линия, появившаяся горизонтально и вертикально, показывает, какая часть таблицы теперь не будет двигаться при прокрутке вниз и вбок.
Как снять закрепление в эксель
- Как и в предыдущих случаях, переходим в Вид.
- Выбираем Закрепить области.
- Кликаем Снять закрепление областей.
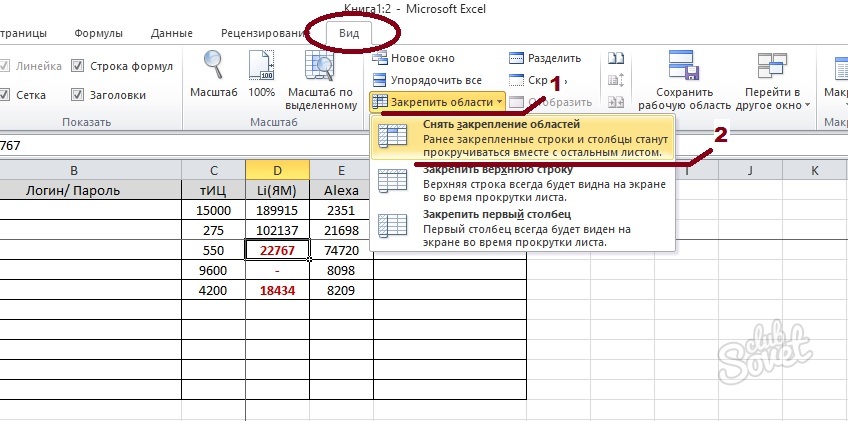
Закрепление снято, и все столбцы и строки теперь снова прокручиваются с таблицей. Эти несколько простых рекомендаций сделают вашу работу с данными более удобной, а сам Excel более понятным.