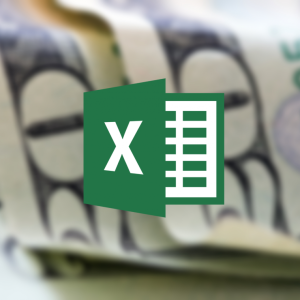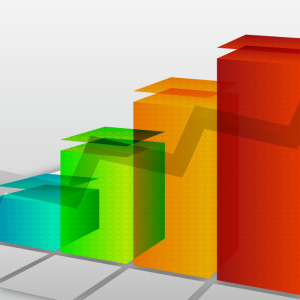Приложение Microsoft Excel часто используется для создания расчетных таблиц, оформления различных информационных данных в виде диаграмм и многофункциональных табличных форм, ведения отчетности. Для внесения востребованных данных, например, перечня инициалов, товарного ассортимента, базовых размеров скидок, приложение имеет дополнительную функцию ― выпадающий список. Внесение часто используемых данных в этот список позволяет исключить потребность постоянного введения вручную информации в ячейки таблицы. В чем заключается эта функция и как создать шаблонный список? Давайте изучим подробно возможные способы активации выпадающего списка.
Способ №1 – выпадающий список в экселе с помощью стандартной команды
Внесение информации в выпадающий список, а также дальнейшее его использование осуществляется встроенными командами Excel.
Как создать список:
- Выделите таблицу полностью или конкретные ячейки с информацией, то есть необходимые для добавления в список фрагменты.
- Отобразите контекстное меню правой кнопкой.
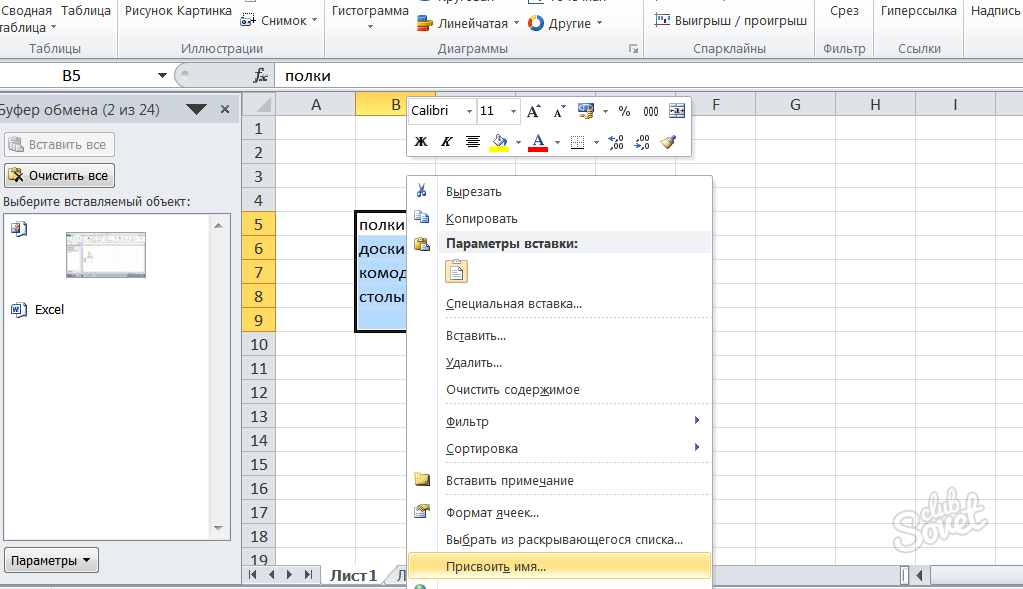
- В разделе «Присвоить имя» впишите имя для выделенного объекта, и подтвердите действие.

- Выберете ячейку, где будет находиться список.
- В верхнем сегменте меню выберите «Данные», а потом «Проверка данных».

- Теперь зайдите в «Параметры» и произведите такое действие: ― «Тип данных» ― «Список».
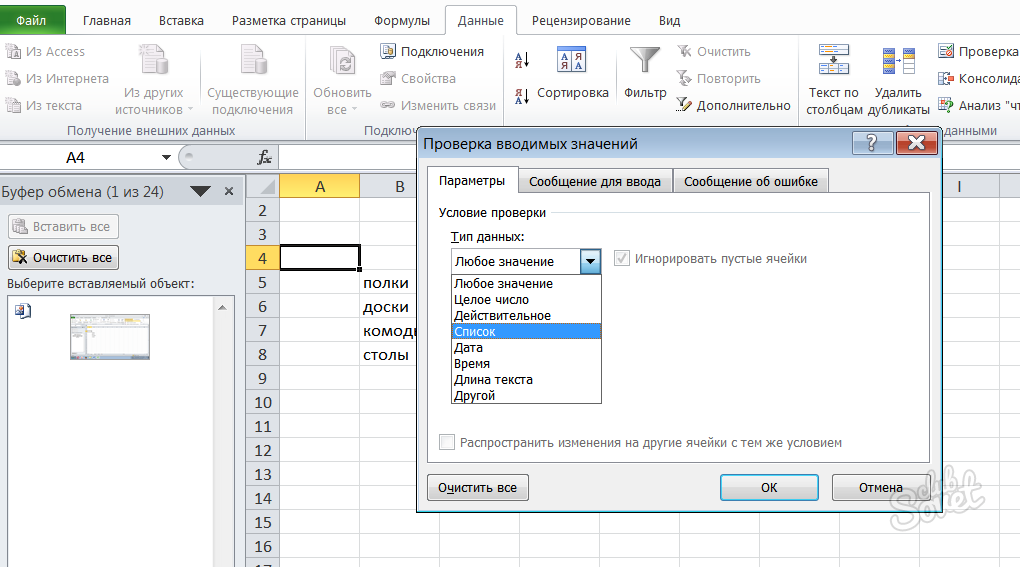
- Далее в подпункте «Источник» введите символ «равно», а за ним имя заданного списка, нажмите «Ок».
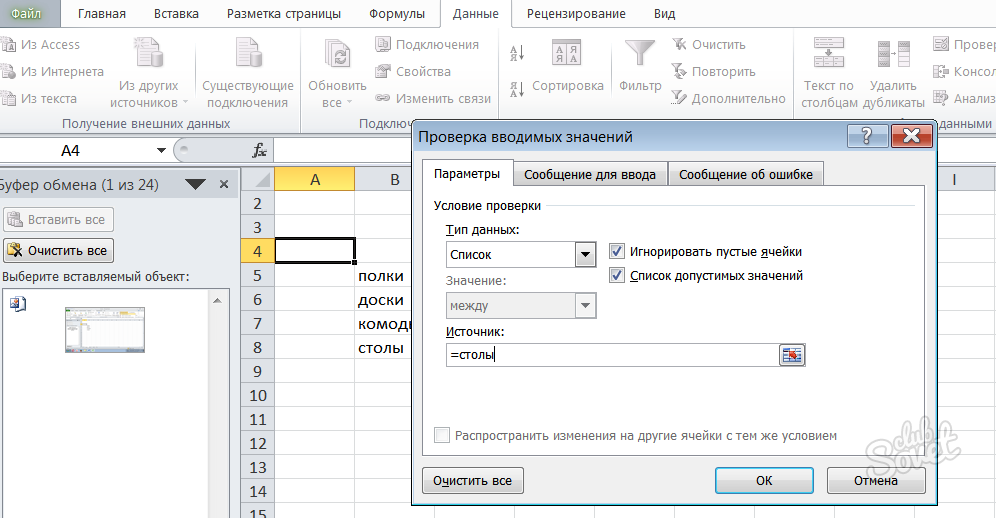
- Теперь при нажатии на выбранную ячейку у вас будет отображаться информация из выпадающего списка.

Способ №2 – элементарный выпадающий список в экселе
Если важную информацию надо поскорее добавить в список, стоит прибегнуть к помощи «горячих клавиш». Но в этом случае ячейка со списком способна находиться лишь в одном месте, а не по всему полю открытого документа.
Как это сделать:
- Введите ведомости в ячейки.
- Выделите ячейку, расположенную непосредственно под самой нижней строчкой.
- Одновременно нажмите «alt» + «↓».
- Список сразу откроется.

Способ №3 – выпадающий список в экселе сложной конструкции
Можно сделать выпадающий список с несколькими колонками для внесения структурированной информации.
План действий:
- Активируйте вкладку «Разработчик». Зайдите в меню «Файл», а затем пройдите по цепочке: «Параметры» ― «Настойка ленты».

- В открывшемся разделе поставьте флажок возле «Разработчик» и подтвердите свой выбор.
- Теперь впишите ведомости в ячейки.
- В меню «Разработчик» выберите «Вставить».
- В открытом окне под строкой «Элементы управления формы» активируйте иконку с надписью «Поле со списком».

- С помощью курсора создайте макет будущей таблицы. При помощи правой кнопки мыши кликните «Формат объекта» ― «Элементы управления».
- В открытом окне нужно заполнить сведения о таблице. Для этого нужно выделить ее, и поля сами заполняться. Потом нажмите «Ок».

Использование выпадающих списков значительно упрощает работу с данными. Выбирайте наиболее подходящий для вас способ и пользуйтесь всеми преимуществами Microsoft Excel.