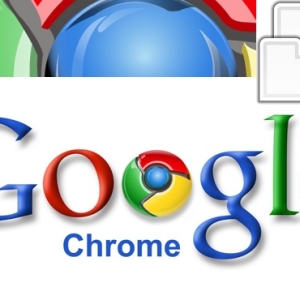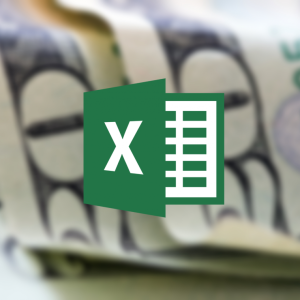Достаточно часто при подготовке объемных текстовых работ возникает необходимость создания оглавления – перечня, включающего логические разделы и подразделы документа. Знание возможностей редактора Word позволяет без особых усилий не только готовить текстовые работы, но красиво и грамотно их оформлять. Как это сделать, работая с той или иной версией Word?
Как оформить оглавление в Word 2003?
Удобнее приступать к оформлению оглавления после того, как весь текст набран. Для этого:
- Зажав курсор, выделяете заголовок, который должен фигурировать в содержании работы.
- Переходите на панель инструментов и, в зависимости от ранга вашего заголовка (будет это глава, раздел или подраздел), выбираете соответственно “Заголовок 1” либо “Заголовок 2” и далее.
- Так поступаете с каждым заголовком, который должен попасть в оглавление к работе.
- Теперь редактор воспринимает выделенную фразу как отдельный самостоятельный заголовок.
- Далее перемещаете курсор на страницу оглавления.
- Проходите путь “Вставка” – “Ссылка” и выбираете пункт “Оглавление и указатели”.
- Останавливаете выбор на строке “Оглавление” и подтверждаете свои действия, кликнув “Ок”.
- В результате на этой странице автоматически сформируется перечень глав и разделов в соответствии с выделениями, которые были произведены на первом этапе оформления.

Как оформить оглавление в Word 2007?
Отличия интерфейса в различных версиях редактора влияют и на процесс оформления оглавления к работе.
1. “Проходите” по всему документу и присваиваете каждому пункту, который должен быть отражен в содержании работы, свой статус заглавия. Для этого:
- Мышью выделяете название главного раздела. После переходите на панель инструментов редактора и кликаете вкладку “Главная”. Выбираете блок “Стили”, а в нем – строку “Заголовок 1”.
- Для оформления заглавий второстепенного порядка необходимо проделать аналогичные действия, но в конце пути выбрать “Заголовок 2”.
- Если требуется выделение еще более мелких подпунктов – формируете “Заголовок 3” и т.д.
2. Теперь необходимо собрать все разделы воедино. Для этого переходите на страницу, на которой будет размещаться оглавление.
3. На панели управления находите и кликаете вкладку “Ссылки”. Переходите в блок “Оглавление” и выбираете вид последнего.
4. Перед вами появятся все ранее выделенные пункты документа в соответствии с заданной иерархией.
Для быстрого перехода к необходимому разделу документа выполняете следующее:
- На странице оглавления выбираете интересующий раздел.
- Наводите на него курсор и, не отпуская левую кнопку мыши, зажимаете “Ctrl”.
- В результате вы автоматически переместитесь в выбранный вами раздел документа.
Как оформить оглавление в Word 2010?
Для формирования оглавления документа в данной версии редактора достаточно выполнения следующих действий:
- Устанавливаете курсор в начале строки, содержащей название раздела.
- Переходите во вкладку “Ссылки”.
- В блоке “Оглавление” находите пункт “Добавить текст”. Нажимаете его.
- Вам будет предложен перечень уровней в соответствии с логической иерархией разделов – “Уровень 1”, “Уровень 2”, и т.д.
- Выбираете необходимый уровень.
- Аналогичные действия совершаете для каждого пункта будущего оглавления.
- Далее устанавливаете курсор мыши в том месте, где будет размещаться содержание документа.
- Кликаете вкладку “Ссылки” и жмете пиктограмму “Оглавление”.
- Далее в зависимости от личных пожеланий можно либо выбрать “Автособираемое оглавление” – выделенные ранее пункты будут собраны по предложенному образцу, либо нажать пункт “Оглавление” (из выпавшего перечня).
- Если выбран последний вариант, на экране появится таблица с возможностью уточнения некоторых параметров внешнего вида вашего оглавления.
- После внесения необходимых изменений жмете “Ок”.