Создание интересных и качественных видеороликов требует долгого обучения навыкам монтажа и хорошей усидчивости, однако отдав предпочтение простым программам, вы сэкономите массу времени. Программа Windows Movie Maker предназначена для новичков в сфере обработки видео, здесь вы легко сможете накладывать на ролики музыку, применять эффекты, вставлять собственные презентации, иллюстрации и надписи. Попробуйте создать свой первый проект для друзей или коллег, эффектно оформив ваши фотографии и короткие видео в один файл. Учтите, что данная программа подходит только для операционной системы Windows, о чем можно догадаться из её названия. Для других ОС вы можете подобрать различные похожие редакторы.
Скачивание и установка Windows Movie Maker
- Свежую версию редактора вы сможете скачать по ссылке http://soft.mydiv.net. Вам нужно лишь выбрать вашу версию Windows: от Vista до десятой.
- Нажмите на кнопку “Скачать”.

- При установке Windows Movie Maker вам нужно согласиться с лицензионным соглашением, выбрать директорию установки и разрешить программе доступ к мультимедиа.
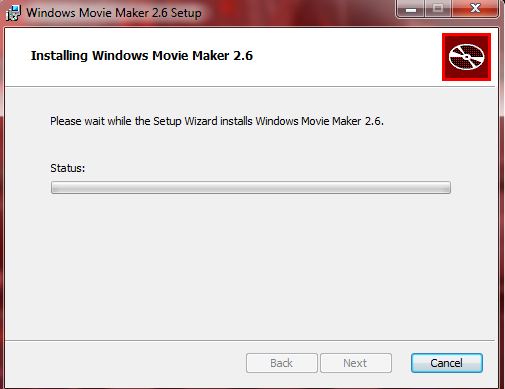
- Если вы скачиваете более раннюю версию программы, то ярлык на рабочем столе не появится, так как этого не предусмотрено. Вы можете сделать его самостоятельно либо просто откройте Пуск и запустите Windows Movie Maker оттуда.

- Теперь вы окажетесь в главном окне программы, где и будет происходить вся работа.
- Установка и скачивание данного софта не вызовет затруднений у неопытных пользователей, что является большим плюсом для новичков в сфере монтажа.
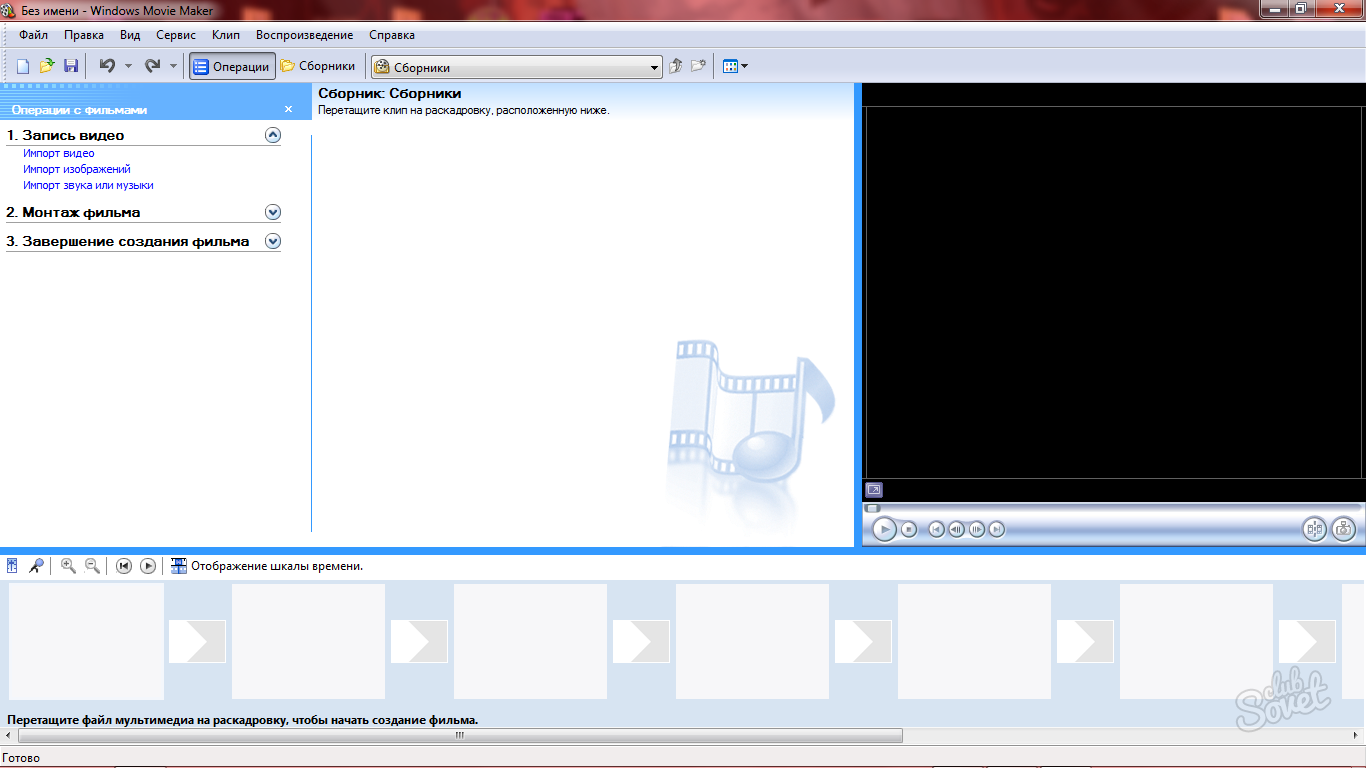
Загрузка файлов в Windows Movie Maker и работа с дорожками
Для начала стоит разобраться, как элементы будущего видео можно загрузить в редактор. Для этого у вас есть два пути:
- Просто перетащить их в самую нижнюю панель.
- Открыть вкладку “Запись видео” и нажать на соответствующую строку: импорт видео, изображений или аудио.

Воспользовавшись любым из этих способов, вы получите небольшой список из нужных файлов в окне “Сборник”. Здесь будут находиться все исходники в своем начальном виде не затронутые редактурой.

- Теперь вам нужно перевести поле “Раскадровка” в шкалу времени, чтобы начать обучение работы с дорожками, так как именно они вам встретятся в более профессиональном софте. Нажмите на кнопку “Отображать шкалу времени” внизу.
- Просто перетаскивайте файлы вниз, чтобы начать их склеивать и задавать нужный размер.

- Заметьте, что в этой программе всего три дорожки: аудио, видео, название. Соответственно, музыка будет отображаться в “Аудио”, изображения и видео в “Видео” и так далее.
- Чтобы изменить длительность отдельно взятого элемента, вам просто нужно потянуть за его край на шкале времени. Также можно и перемещать их курсором.

Как применять эффекты в Windows Movie Maker
- Когда вы расставили на дорожках все элементы, задали им нужную длину и наложили аудио, можно задуматься и о переходах, эффектах и других возможностях программы.
- Откройте вкладку “Монтаж видео”. Здесь вы найдете ряд ссылок: видеоэффекты, переходы, титры и создание автофильма. Посмотрите на каждый этап отдельно.

- Например, вы можете нажать на раздел “Просмотр видеоэффектов” и применить любой из них к своему видео целиком, либо к отдельным его частям.
- Нужно взять эффект и перетянуть его на элемент в дорожке.

- Если эффект вам не понравился, то просто нажмите комбинацию CTRL + Z на клавиатуре.
- Точно так же происходит и с переходами: их нужно перетягивать вниз. Эта опция позволит настроить стыки элементов для их более плавного соединения.

Как сделать титры в Windows Movie Maker
- В том же разделе вы найдете ссылку “Создание названий и титров”. Она вам понадобится для надписей.
- Нажмите на неё и вы окажетесь в разделе с выбором места появления титров. Например, их можно вставить в самом начале, в середине, до указанного элемента или после. Выберите нужную позицию.

- Теперь введите текст в специальном окне, чтобы отредактировать шрифт, нажмите на ссылку “Изменить цвет и шрифт текста”.
- Вам будут доступны настройки наклона, жирности, цвета и шрифта.

- Если нажать на опцию “Изменить анимацию названия”, то вы увидите длинный список со всеми возможными анимациями шрифта, она может крутиться, растворяться, превращаться в пазл и так далее.

- После настройки титров, измените их длительность, потянув за элемент на дорожке.
- Теперь вы знаете, как монтировать простейшие видео с помощью основных параметров Windows Movie Maker.

Сохранение видео в Windows Movie Maker
- Откройте раздел “Завершение создания фильма”. Здесь есть два подраздела: сохранение видео на компьютер и на вашу цифровую камеру. Выберите пункт “Сохранение на компьютере”.

- Выберите папку сохранения и назовите своё видео.

- Пометьте галочкой пункт “Наилучшее качество воспроизведения”. Сохранение начнется мгновенно и продлится всего пару секунд.
- Windows Movie Maker является простейшей и в то же время удобной программой для склейки видео и изображений.































