Порой, вам нужно проверить ту или иную программу, которая не подходит под вашу операционную систему. В таком случае, не обязательно устанавливать вторую ОС или стирать уже существующую, так как есть много платформ для виртуализации операционных систем. Virtualbox является как раз такой платформой с массой преимуществ: она бесплатна и производится компанией Oracle, поддерживает большинство сетевых интерфейсов, может работать с образами жестких дисков и делает 64-х разрядные гостевые системы. Попробуйте себя в данном несложном софте и вы уже не захотите переустанавливать свою систему.
Установка и скачивание Virtualbox
Как уже было сказано, это абсолютно бесплатная программа. Скачать её можно на сайте компании Oracle http://www.oracle.com.
- Пройдите по ссылке и выберите свою операционную систему из представленных в списке. Рядом с каждым названием стоит ссылка на скачивание Virtualbox.

- После сохранения установщика на компьютер, запустите его. В установке платформы нет никаких особенностей: она проста и проходит быстро. Вам нужно лишь выбрать директорию установки, нажав на кнопку “Browse” либо оставить всё как есть.
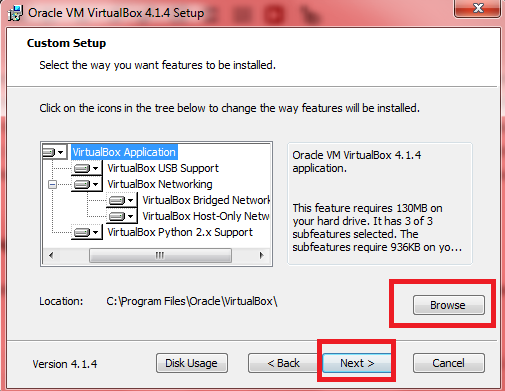
- Согласитесь с установкой всего программного обеспечения от Oracle, так как оно нужно для корректной работы виртуальной машины. Такие окна будут появляться около пяти раз.

- Вот и всё. Вы выполнили установку платформы и готовы к работе с виртуальной машиной.

Как создать виртуальную машину в Virtualbox
- Как только вы окажетесь внутри программы, вам будет доступна одна единственная кнопка на панели инструментов слева – “Создать”. Нажмите её, и на экране появится уведомление о том, что вы приступили к созданию виртуальной машины.

- Для начала, введите имя своей ОС. Это может быть любое слово, которое поможет вам запомнить цель создания системы.

- В следующей строчке выберите саму систему, которая будет установлена в виртуальной машине. Вам доступны практически все ОС.

- Осталось указать только версию. За пример установлена Windows 98.

- Нажмите “Далее” и вы окажетесь в следующем окне. Теперь вам предстоит указать количество памяти для виртуальной машины. Конечно же, эта память будет выделена из вашей основной. Если вы поставили такую же старую версию ОС, то смело ставьте значение в 64 Мб.

- Следующий этап посвящен жесткому диску – он будет виртуальным. Если у вас нет образа жесткого диска, то просто сделайте себе виртуальный в этом окне.
- Выберите пункт “Создать новый жесткий диск”.

- Укажите тип виртуального жесткого диска. Его выбор напрямую зависит от ваших целей виртуальной машины.

- Рекомендуемый размер остается в 2 ГБ, однако вы можете корректировать это значение ползунком.

- Осталось два последних шага. Создайте жесткий диск и подтвердите создание ОС.

- Теперь у вас появилась первая виртуальная машина. Её характеристики отображены справа, а список всех машин слева.

Настройки виртуальной машины в Virtualbox
С этим всё довольно просто: вы можете менять существующие настройки и задавать новые во вкладке “Свойства” на панели инструментов сверху.
Вам важно указать нужные данные во всех вкладках данного окна. Здесь доступна установка портов, USB, аудио, характеристик дисплея и всего прочего, что есть у обычной системы. Только выбрав правильные параметры вы сможете точно протестировать в виртуальной машине ту или иную программу.

Запуск виртуальной машины Virtualbox
Нажмите на кнопку “Старт”, чтобы начать запуск. Система проанализирует все данные и запустится в течение минуты.
Теперь вы можете запускать любые программы и утилиты, тестировать их или наслаждаться старыми видеоиграми.
Не забывайте отключать виртуальную машину, когда она вам не нужна.































