Повернуть видео бывает нужно по разным причинам, наиболее распространенная из них – автор фото или ролика просто снял их своеобразным способом, с поворотом камеры. Благодаря возможностям Windows, этот факт не составит проблем ни новичкам, ни профессионалам. Как повернуть видео всего в несколько кликов – рассказываем ниже.
Как повернуть видео в Windows media player средствами Windows
Если на вашем ПК все еще не установлен данный проигрыватель, вы можете свободно скачать его с сайта Microsoft, установив, как обычную программу. Сразу скажем о самом важном – непосредственно функциями данной программы повернуть видео не удастся. Однако у ОС Windows есть подходящие методы. Итак, чтобы перевернуть изображение, делаем следующее:
- открываем видео в Windows Media Player;
- переводим программу в полноэкранный режим;
- используем хоткеи для поворота экрана:
- Alt + Ctr l+ кнопка стрелки наверх – экран перевернется на 180 градусов;
- Alt + Ctrl + кнопка стрелки налево – экран повернется влево;
- Alt + Ctrl + кнопка стрелки направо – соответственно в правую сторону.
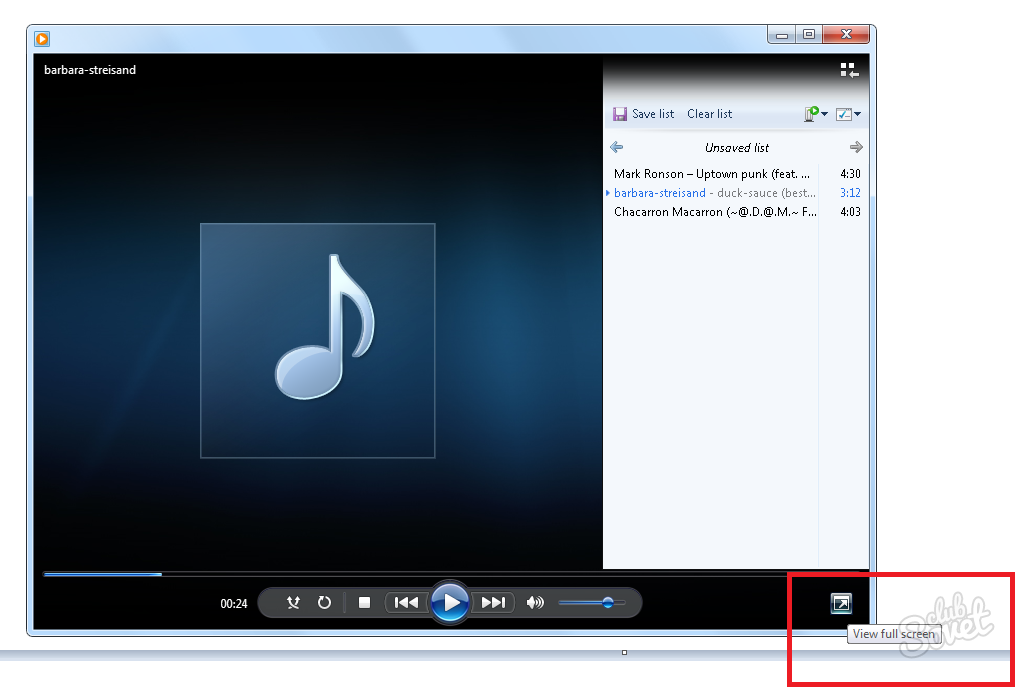
Как повернуть видео в Windows media player через настройку разрешения экрана
Второй метод также встроен в Windows – возможно ранее вы уже замечали его и удивлялись, зачем он может пригодиться? Так вот, его звездный час пришел. Чтобы перевернуть экран Windows (а вместе с ним – и видео, запущенное в WMP):
- кликаем правой кнопкой мыши по любому пустому месту на рабочем столе;
- в появившемся контекстном меню переходим к строке “Разрешение экрана” (либо заходим в “Пуск” -> “Control Panel” -> “Appearance and Personalization” -> “Display” \Screen Resolution);
- откроется окно с настройками, среди которых ищем мини-раздел “Ориентация”;
- в ней выбираем один из вариантов – “Альбомная перевернутая” или “Портретная перевернутая”;
- сохраняем изменение, экран с видео поворачиваются.
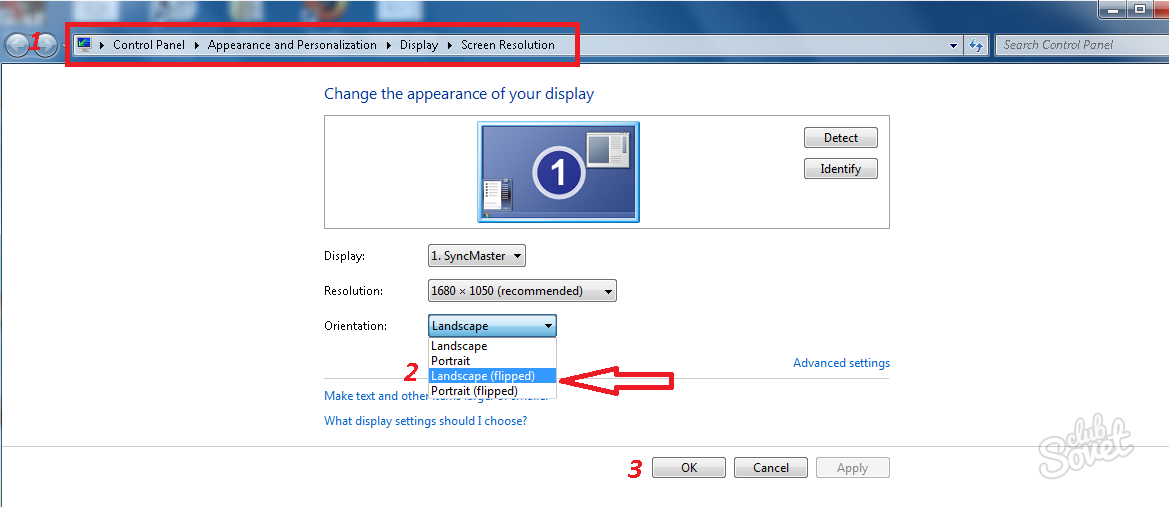
Как повернуть видео в Windows media player через свойства видеокарты
Любая современная (и даже не очень) видеокарта имеет ряд драйверов\утилит, благодаря которым ее можно довольно гибко настраивать. Например, для карт NVIDIA существует приложение Control Center. Запускаем его, щелкнув правой кнопкой мыши по рабочему столу и выбрав соответствующую строку меню. Переходим к разделу “Display” -> “Rotate Display” и жмем на желаемую ориентацию (как изменится вид экрана – будет показано на примере вращаемой картинки). В утилитах для других видеокарт все происходит аналогичным образом.
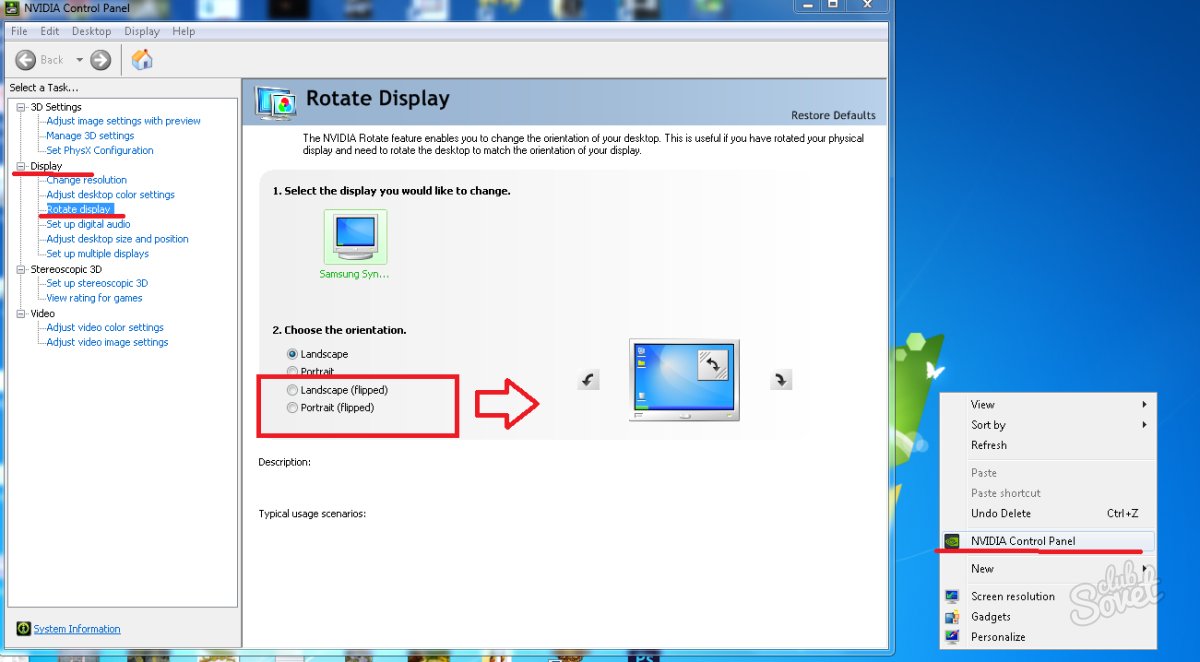
Поворот видео другими программами
Бесчисленное количество сторонних приложений позволяет изменять видео, как душе угодно. Конечно же, нет необходимости рассматривать их все, так как полезная программа уже может присутствовать на вашем ПК. В более старых версиях Windows – это знаменитый Movie Maker, в более новых – киностудия Windows Live. Если они отсутствуют в системе, их легко докачать с официальной странички Microsoft. В “Киностудии” поворот производится несколькими кликами:
- запускаем программу, кнопкой “Добавить видео” переносим в нее ролик;
- на панели инструментов ищем значок со стрелкой – “Повернуть на 90 градусов”;
- поворачиваем видео, как необходимо, сохраняем результат в одном из предложенных шаблонов;
- запускаем для просмотра в Windows Media Player.
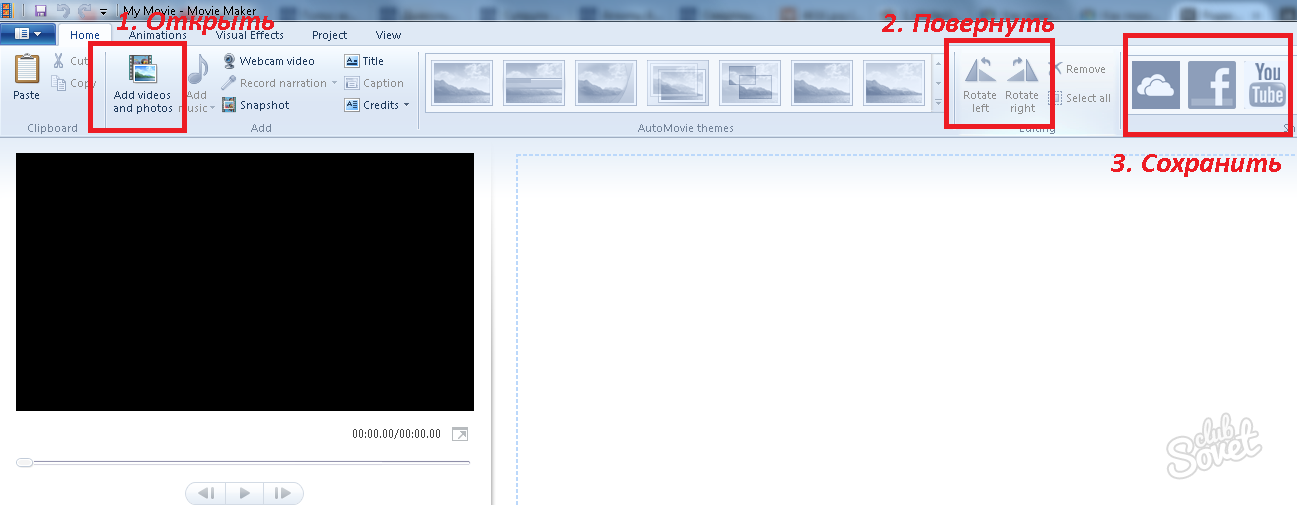
Другой интересный способ заключается в установке Media Player Classic, который, в отличие от Windows Media Player, поворачивать видео умеет. Активируем цифровую клавиатуру кнопкой Num Lock, Alt+3 повернет фильм по часовой стрелке, Alt+1 – против нее.






























