С выходом Windows 10 на PC рядовой пользователь столкнулся с множеством изменений в операционной системе. Серьезно обновили внешний вид ОС, но проводник оставили практически нетронутым. А это значит, что нам не придется искать новые способы удаления файлов и папок (за редким исключением, о котором чуть позже). Начнем с простых, закончим менее известными, но очень полезными.
Удаление папки в Windows 10 через контекстное меню
Самый распространенный способ ликвидации папки в Windows, независимо от версии. Кликаем правой клавишей мышки по нужной папке и видим то самое контекстное меню. При использовании трекпада на ноутбуке, тапаем двумя пальцами. Если у вас планшет, то зажимаем палец на нужной папке. Эти действия вызывают аналогичное меню. Нам нужен пункт «удалить». Жмем на нем левой клавишей мыши, подтверждаем удаление и – вуаля – дело сделано. Ниже картинка, красным выделен нужный пункт.
Использование Ribbon панели, чтобы удалить папку в Windows 10
Не стоит пугаться названия, так решили в Microsoft назвать верхнюю выезжающую панель проводника. В том самом проводнике она вызывается нажатием на стрелку в правом верхнем углу, прямо под крестиком. Через эту панель можно удалить папку безвозвратно, без занесения в корзину. Смотрим подробный скриншот.
Delete на клавиатуре, чтобы удалить папку в Windows 10
Все ясно из названия. Щелкаем мышкой на папку, ищем клавишу Delete на клавиатуре и нажимаем её. После подтверждения – папки как не бывало. Тут можно отметить горячее сочетание клавиш Shift + Delete. Это позволит нам удалить папку без сохранения ее в корзине.

Массовое удаление папок в Windows 10
Если вам требуется удалить несколько папок, то в Windows 10 есть нужные инструменты. Наиболее простой, это выделение мышкой.
- Зажимаем левую кнопку в верхнем левом углу от нужной нам области и тянем в нижний правый угол (можно начинать с любого угла). Таким способом выделяем нужные папки и удаляем с помощью вышеперечисленных методов.
- Для быстрого выделения множества ненужных папок используем Shift. Выделяем первую в разделе папку, зажимаем клавишу и с помощью стрелок отмечаем все остальное.
- Выборочное удаление возможно благодаря кнопке Ctrl.
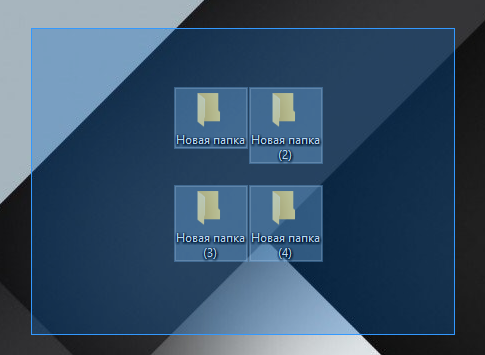
Удаление «упрямой» папки в Windows 10
Бывает, что ненужная нам папка при попытке удаления вызывает различные ошибки и никак не хочет исчезать с компьютера. Понадеемся, что это не вредоносное программное обеспечение и рассмотрим более распространенную проблему.
- Скорее всего, папка уже используется другой программой. Например, я не смог удалить браузер Firefox, ведь я смотрел через него видео на youtube.
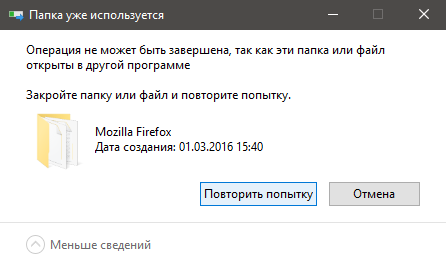
- Подобная ошибка появится, если вы пытаетесь удалить папку с музыкой, которую сейчас слушаете. Обычно проблема решается закрытием соответствующей программы. Но иногда и это не помогает. Есть сложный способ решения с участием диспетчера задач, но мы лучше обратимся к стороннему софту. На помощь приходит Unlocker. Он есть в общем доступе и не составит труда найти и скачать его в интернете, благо он совершенно бесплатный. После установки в контекстном меню появится дополнительный пункт с названием этого приложения. Мой пример с использованием Iobit Unlocker, но принцип тот же. Программа нам позволяет разблокировать папку и делать с ней, все что угодно.

- В проводнике Windows 10, по сравнению с предыдущими версиями, появился новый пункт OneDrive. Это облачное хранилище Microsoft, встроенное в систему. Но не стоит беспокоиться, удаление папок и файлов в нем то же.
Windows 10 – огромный скачок в развитии операционной системы. При этом визуальные изменения в проводнике, на рабочем столе минимальны. Дизайнеры и инженеры компании отнеслись с пониманием к обычным пользователям, оставив неизменным большинство элементов. Поэтому пользоваться «десяткой» удобно и привычно. Стоит надеяться на дальнейшее развитие с упором на удобство и простоту.
































У меня тоже была проблема с удалением файла нулевой длины и дурацким именем (в конце точка). Операционная система Windows 10. Утилитами проблема не решалась. Переименовал папку в FAR, в моем случае Downloads на Downloads1. Убрал из папки Downloads1 все файлы, кроме, естественно, того который не удаляется. Зашел в командную строку с запуском от администратора. Зашел в папку, которая содержит Downloads1, в моем случае cd c:\users\Михаил. Затем удалил папку Downloads1 с файлом, который не удаляется: rd downloads1 /s /q Что такое /S и /Q Вы можете узнать, набрав в командной строке help rd