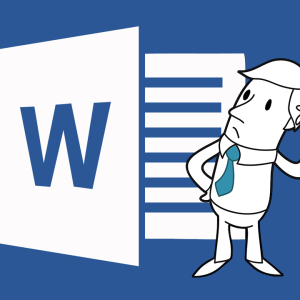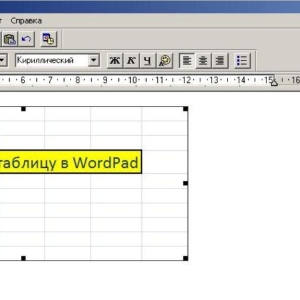Макрос у Microsoft Office Documents - це досить зручний інструмент для редагування та перегляду сторінки, однак, деякі з них можуть серйозно пошкодити вашу систему. Добре подумайте, перш ніж увімкнути макроси в будь-якому з програм середовища Microsoft Office. Деякі книги Microsoft Office Excel містять ряд макросів, щоб оптимізувати та систематизувати інформацію в них. Самі макрос обслуговують, щоб автоматично писати дії всередині програми, наприклад, ви можете написати макрос самостійно, який кілька разів виконує ряд дій.
Таким чином, це зручний інструмент, який зберігає ваш час і силу: написання макросу один раз, ви можете використовувати його багато разів. Функція макрос за замовчуванням вимкнено в програмі Excel, тому вам доведеться ввімкнути його самостійно використовувати макрос. У цій статті ви знайдете докладні інструкції щодо того, як це зробити.
Перейдіть до програми Excel і зверніть увагу на зелену кнопку у верхньому лівому куті вікна. Натисніть на неї, щоб запустити головне меню програми.



На ваш розсуд буде надано чотири елементи для налаштування макросів:
- "Вимкнути всі макроси без попередження" - цей елемент просто вимикає всіх макросів у книгах і не повідомляє вас про них.
- "Вимкнути всі макроси з повідомленням" - зазвичай, це цей елемент, який вибирається за замовчуванням у програмі Excel. Він вимикає макрос, але відображає повідомлення на екрані.
- "Вимкнути всі макроси, крім макросів з цифровим підписом" - цей елемент вже включає певні макроси. Завдяки цьому ви завантажете лише перевірені макроси в програмі, сертифіковані цифровим підписом обличчя.
- "Включити всі макроси" - просто включає всі макроси, незалежно від їх джерела. Будь ласка, зверніть увагу, що це атака, що цей елемент небезпечний для вашої системи та комп'ютера в цілому, оскільки це дозволяє змінювати алгоритми, щоб повністю сторонні користувачів, які створили ці макроси.
Виберіть один з останніх двох елементів, оскільки вони включають макрос. Натисніть "OK" та закрийте вікно Центру безпеки.

Тепер ви можете записати макрос, відкрити файли з вбудованими макросами або використовувати готові алгоритми з Інтернету. Не забувайте, що зараз перевірка точності джерел, які ви повинні бути уважними, оскільки ваша система під загрозою. Використовуйте антивірус для сканування файлів з макросами, прочитайте відгуки для документів, якщо у вас є така можливість.
Щоб відновити макрос читання знову, повторіть цей алгоритм, але виберіть один з двох елементів у параметрах Microsoft Office Excel Macro.