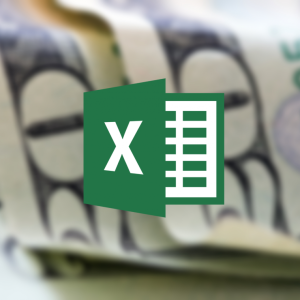Всілякі ілюстрації, графіки, діаграми, у багато разів збільшують цінність наданої інформації, покращують її сприйняття і запам'ятовування. Тому вкрай важливо вміти створювати їх в настільки затребуваному і поширеному програмному пакеті, як Microsoft Word. Нижче ми докладно розповімо, як створити графік різними способами і гнучко налаштовувати його при необхідності.
Як зробити графік у Ворді "впровадженням"
Щоб професійно оформити дані в Word, бажано також мати встановлену на комп'ютері програму Excel. Залежно від типу взаємодії між першим і другим ПО, графік може бути пов'язаним і не пов'язаним (тобто буде чи не буде змінюватися разом з правкою вихідних значень таблиці). Метод "впровадження" корисний в тому випадку, якщо ви не бажаєте, щоб графік змінювався з часом (дані стають частиною документа Word, перериваючи зв'язок з електронними таблицями). Щоб використовувати його:
- запускаємо Word;
- натискаємо на меню "Вставка";
- вибираємо пункт "Діаграма";
- відкривається вікно "Все діаграми" - тут можна вказати бажаний вид графіка;
- разом з типом графіка відкриється електронна таблиця для введення інформації;
- заповнивши її, ми отримаємо повне відображення наших даних в графічному вигляді.

Як зробити пов'язаний графік в Ворді
Даний метод стане в нагоді в тих випадках, якщо документом Word будуть користуватися часто, а інформація в таблиці Excel постійно змінюється. Щоб скористатися ним:
- відкриваємо файл Excel з даними, які необхідно відобразити;
- виділяємо весь діапазон комірок, на основі яких буде створено графік;
- не знімаючи виділення, шукаємо вкладку "Вставка", групу "Діаграма";
- клацанням по останньої вибираємо тип діаграми;
- графік відобразиться на аркуші таблиці;
- виділяємо його, клацнувши по кордоні;
- йдемо на вкладку "Головна", в ній знаходимо "Буфер обміну";
- натискаємо по пункту "Вирізати";
- графік зникне з Excel, дані в осередках залишаться;
- відкриваємо Word і натискаємо за місцем на аркуші, в якому повинен знаходитися графік (після місце можна буде змінити);
- відкриваємо вкладку "Головна" -\u003e "Буфер";
- тиснемо "Вставити";
- графік з'явиться в тому вигляді, в якому був вирізаний з Excel;
- щоб налаштувати його потрібним чином, використовуємо кнопку "Параметри вставки".
Якщо дані необхідно оновити, збережіть зміни в Word, закрийте файл, відкрийте знову і натисніть кнопку "Так", коли програма запропонує запросити інформацію з таблиці Excel.

Щоб в подальшому створювати ілюстрації швидше, ви можете зберегти власний графік у вигляді шаблону, що застосовується до всіх наступних діаграмах. Для цього клікніть правою кнопкою миші по поточній ілюстрації, після чого виберіть з контекстного меню функцію "Зберегти як шаблон".