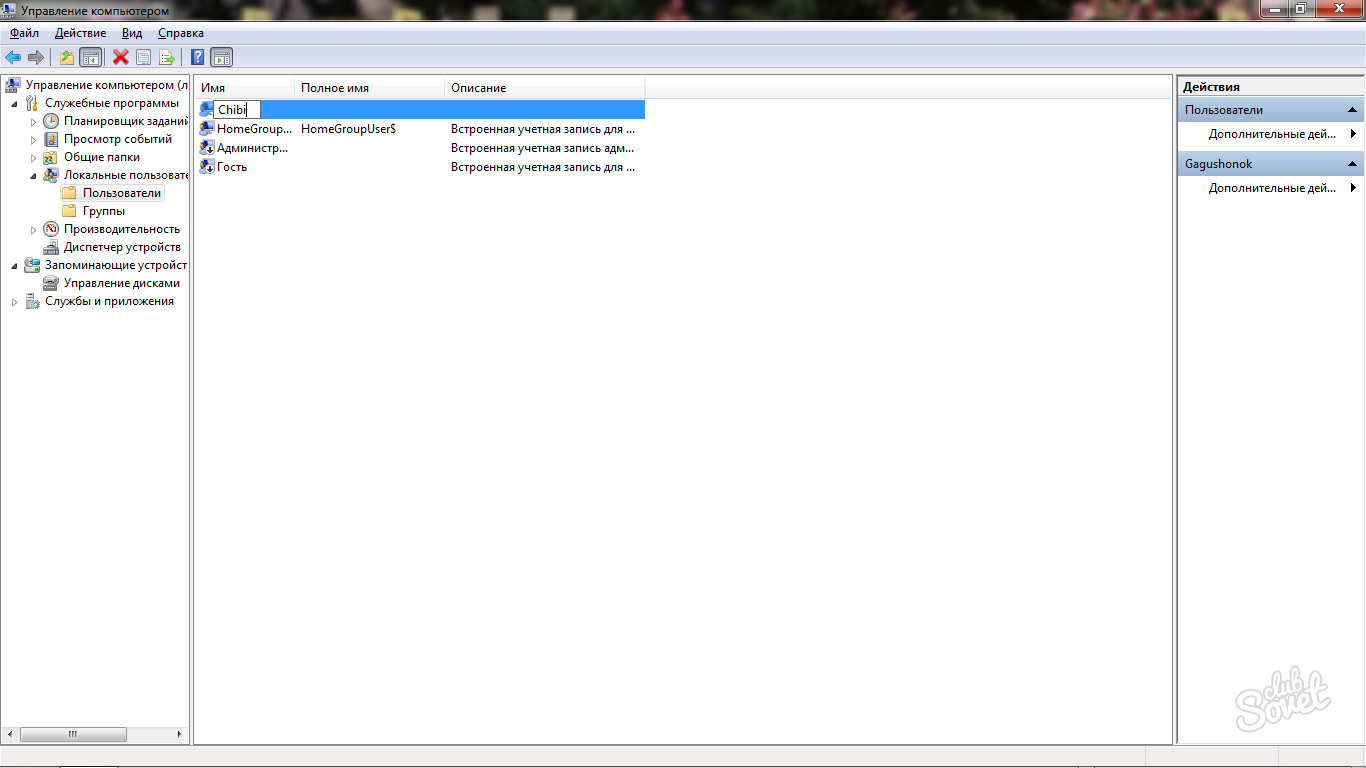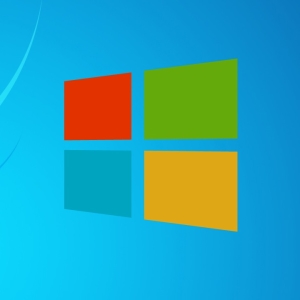Данная инструкция справедлива не только для Windows 7, но и 8, XP. В операционной системе Windows 10 есть некоторые изменения, которые касаются интерфейса и внешнего вида папок, но сам алгоритм остается прежним. Поэтому вы можете легко применить данные инструкции даже к Windows 10. Изменение имени персональной папки пользователя возможно только с главной учетной записи, то есть, она должна обладать правами администратора. Если вам понадобилось выполнить такое изменение, выйдете из своей учетной записи и войдите в административную: только здесь вам доступно поле управления учетными записями, создание пароля для них, удаление и восстановление. Узнайте больше об именах персональных папок пользователя на примере операционной системы Windows 7.
Как уже говорилось выше, вам нужно покинуть свою учетную запись через Пуск – Сменить пользователя. Если административная учетная запись принадлежит не вам, то объясните другому пользователю свою проблему и попросите воспользоваться ею.Оказавшись в административной учетной записи, кликните по меню Пуск и отыщите пункт “Компьютер”.
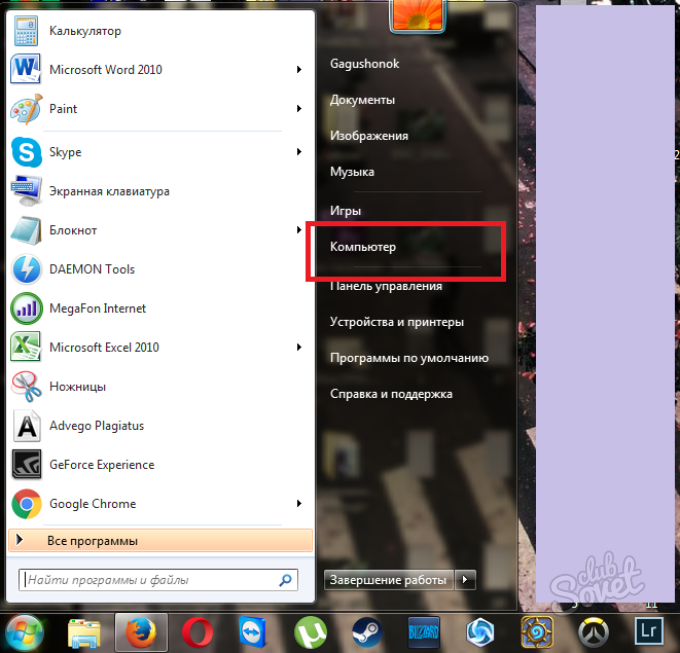
Вам нужен раздел “Управление”. Обратите внимание: небольшая иконка щита рядом с пунктом означает, что зайти в него может только администратор.
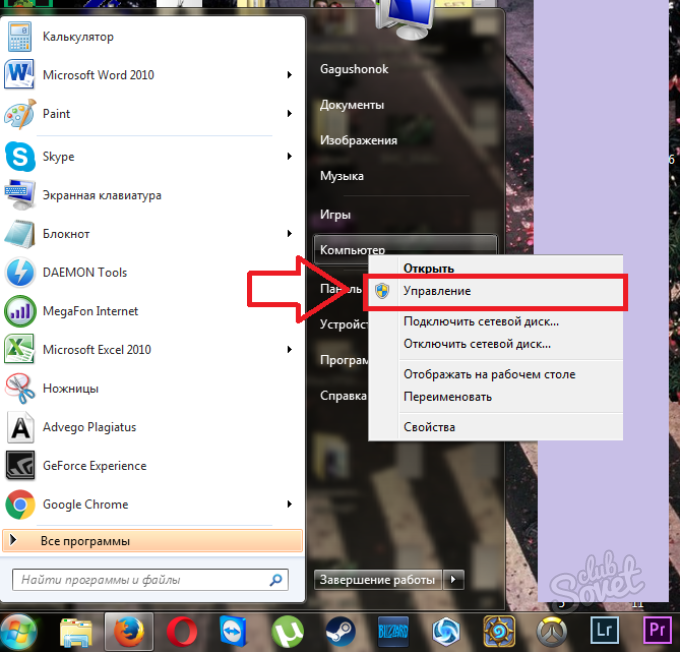
Всё меню будет находиться с правой стороны. Откройте вкладку “Служебные программы”, нажав на маленький треугольник рядом с этой фразой. Вы увидите пункт “Локальные пользователи”. Один раз кликните по нему.
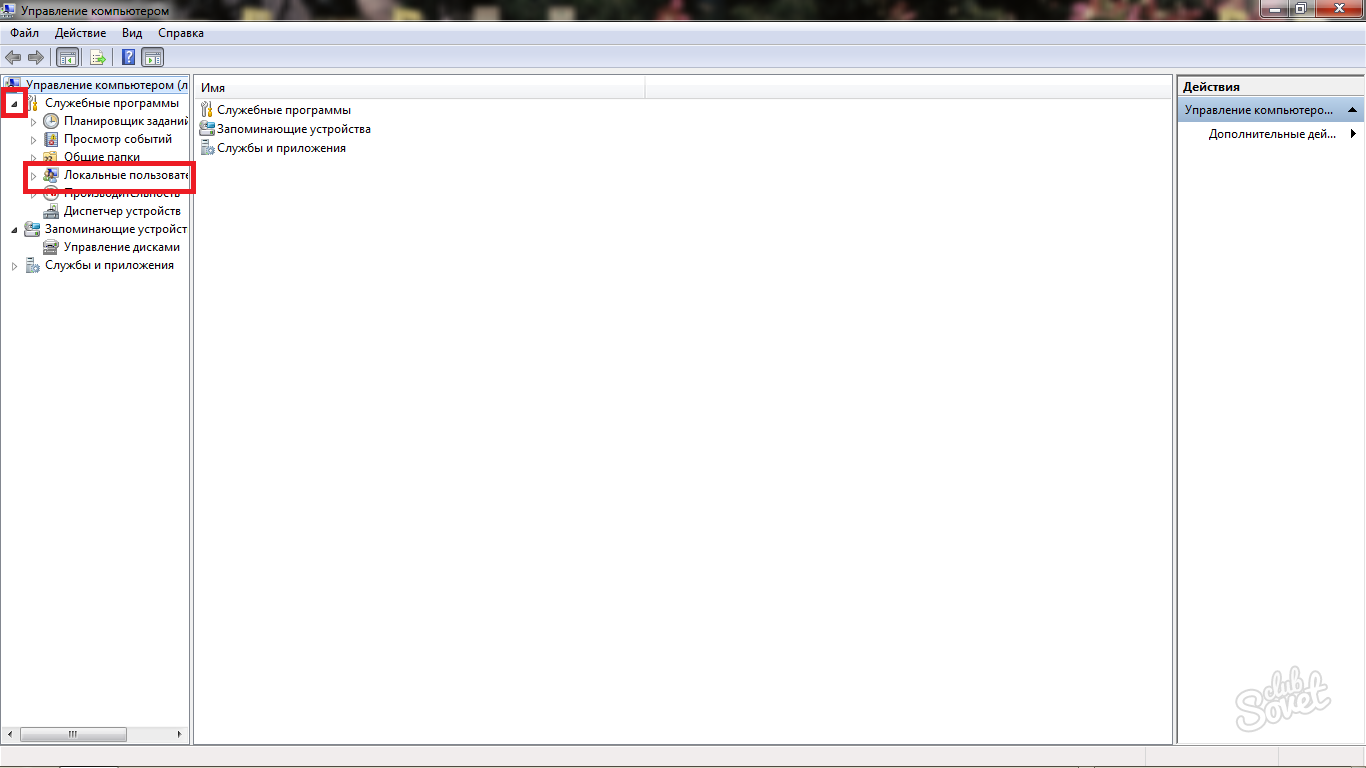
- Пользователи.
- Группы.
Если вы ранее разбивали всех пользователей данного компьютера на группы, то можете попробовать найти свою учетную запись в данной папке – это будет просто быстрее. В любом другом случае зайдите в папку “Пользователи”, дважды нажав на нее.
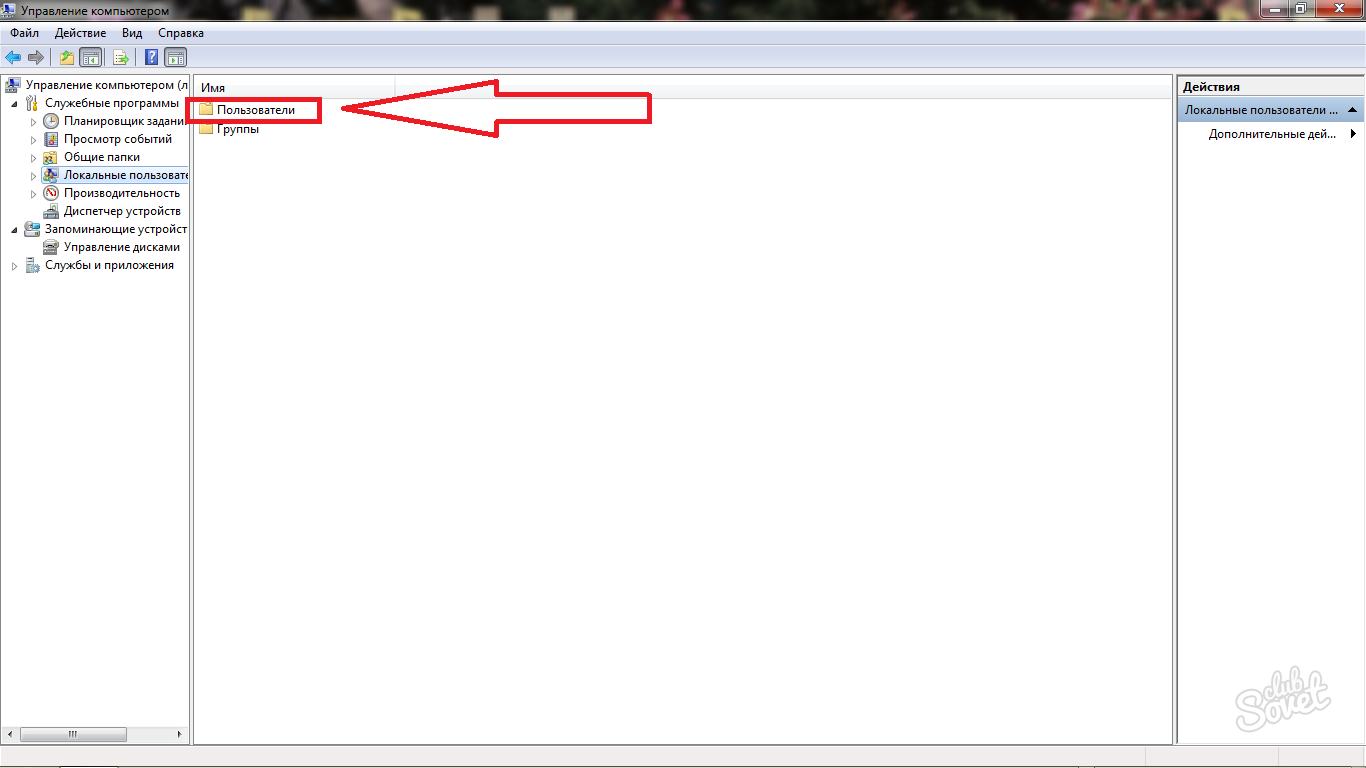
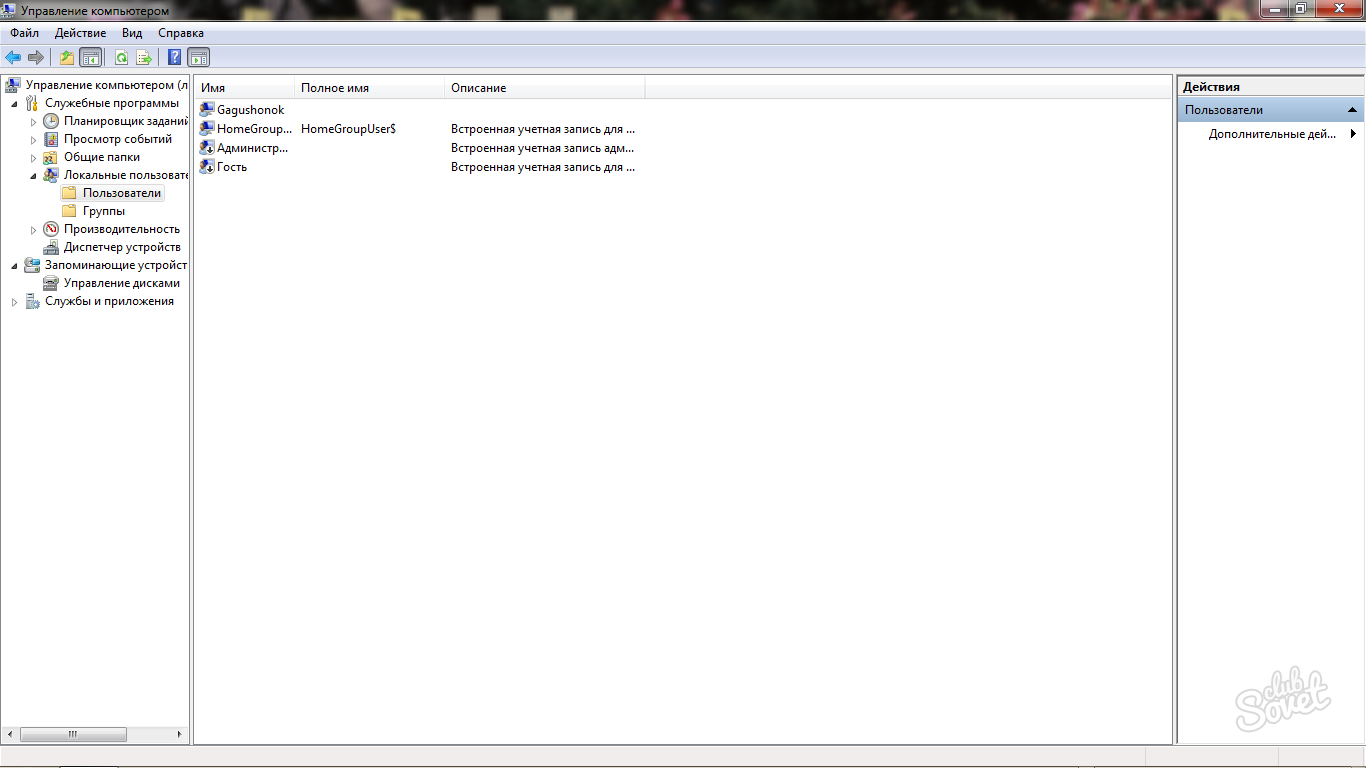
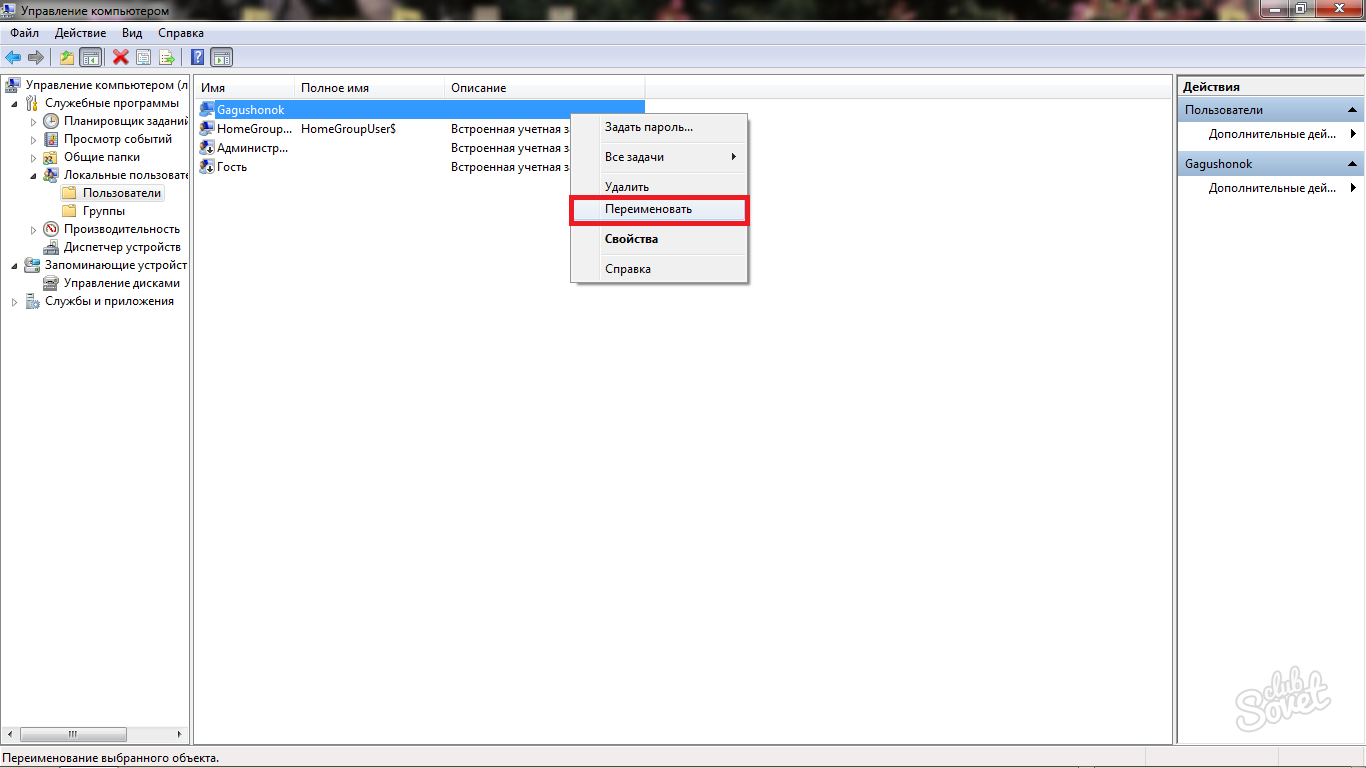
- При входе в систему в меню выбора пользователя.
- Над списком в Пуске компьютера.
- Все адреса папок на вашем компьютере будут проходить через ваше имя пользователя.
Таким образом, переименование персональной папки пользователя занимает совсем немного времени. Важно иметь доступ к административной учетной записи и придуманное новое имя.