Установка пароля на архив – самый простой способ предотвратить несанкционированный доступ к файлам и папкам на вашем компьютере. Поставить защиту на архив может даже неопытный пользователь. Достаточно знать несколько правил при выборе пароля и следовать шагам, указанным в инструкции ниже.
Ставим пароль в WinRar. Этот популярный архиватор имеет встроенную технологию шифрования данных, поэтому к сторонним программам обращаться не придется. Выделите файлы или папки, нажмите правую клавишу мышки и нажмите в списке команд “Add to archive”. В верхнем поле вы увидите название архива по умолчанию. Можете изменить его, дав любое другое имя для большей конфиденциальности. В опциях архивирования возможно задать удаление файлов по мере добавления их в архив, чтобы не стирать их потом вручную. Для этого отметьте пункт “Delete files after archiving”. Метод сжатия данных (Compression Method) позволит вам увеличить свободное место на диске за счет более плотной “упаковки”. Определившись с нюансами, жмите “Set password”, чтобы установить пароль.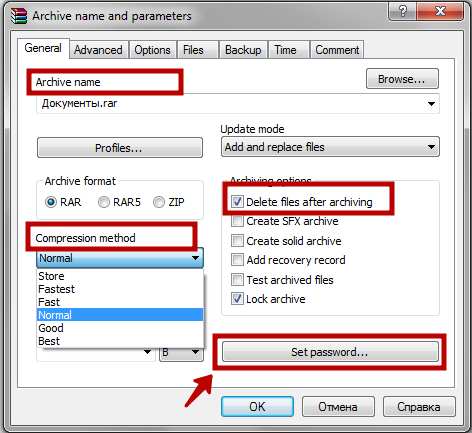
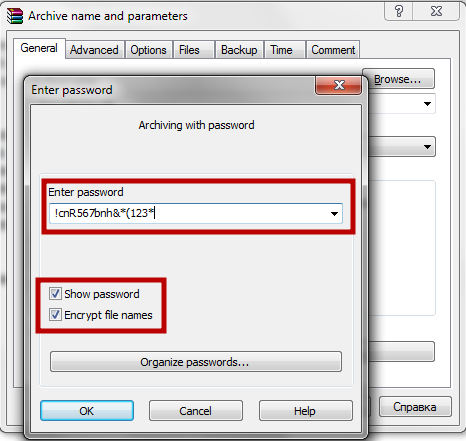
Подождите, пока все данные не будут перемещены в архив. В зависимости от их объема и метода сжатия, это может занять несколько секунд или несколько часов. После завершения архивации дважды щелкните по защищенному файлу. Введите пароль и нажмите Ок, чтобы увидеть содержание архива. Если вы копируете пароль из текстового файла, убедитесь в отсутствии лишних пробелов – они будут распознаваться как значимые символы, и пароль не сработает. Если у вас уже есть готовый архив и вам нужно поставить на него пароль, дважды щелкните по нему мышкой, нажмите “Add” и добавьте существующий архив.Важно: Надежный пароль – это набор не менее 8 символов, включающий цифры, большие и маленькие буквы, а также специальные знаки (!*+$#…). Хранить пароль можно на флешке или телефоне. Подойдет и текстовой файл на компьютере с нейтральным названием и сохраненным расширением .dll или .sys – такой файл не вызовет интереса со стороны.



В любой момент вы можете добавлять или удалять файлы из защищенного паролем архива. Если у вас есть оба описанных выше архиватора, можно работать с любым из них, вне зависимости от того, в какой программе архивации устанавливали пароль.




































