Εάν έχετε κάνει πολλά ξεχωριστά τραπέζια στο πρόγραμμα Microsoft Office Word, αλλά τότε αποφασίσαμε ότι είναι καλύτερο να τα τοποθετήσετε σε ένα μεγάλο τραπέζι, τότε είναι δυνατόν να το κάνετε αυτό σε μερικά δευτερόλεπτα. Ταυτόχρονα, είναι εντελώς ασήμαντο, το τραπέζι σας είναι το ίδιο πλάτος ή όχι πόσο περιέχει στήλες ή γραμμές. Ο συνδυασμός πραγματοποιείται με δύο τρόπους: το πρώτο είναι κατάλληλο για όλους τους πίνακες χωρίς εξαίρεση και το δεύτερο είναι μόνο για το ίδιο πλάτος και εξοικονομεί μορφοποίηση μέσα στα κύτταρα, οπότε δεν χρειάζεται να επιταχύνετε τον πίνακα μετά τη σύνδεση. Σε αυτό το άρθρο θα μάθετε και τους δύο τρόπους και να δείτε το οπτικό τους παράδειγμα.
Πώς να συνδυάσετε τα τραπέζια στη λέξη: ο πρώτος τρόπος
- Θα λειτουργήσει τέλεια εάν έχετε διαφορετικό πλάτος πίνακα και διαφορετικό αριθμό στηλών σε αυτά. Φυσικά, είναι καλύτερο να τους προσεγγίσετε κάτω από το ένα πλάτος, έτσι ώστε το τραπέζι να φαίνεται αισθητικά. Μπορείτε να το κάνετε αυτό από τον κέρσορα, απλά να τεντώσετε ή να σκοντάψετε τα όρια των πινάκων.
- Εάν δεν εγκρίνετε το πλάτος των πινάκων μεταξύ τους, ο δεύτερος πίνακας θα κολλήσει στην πρώτη στην αριστερή άκρη, δηλαδή το άλλο μέγεθος θα παραμείνει.
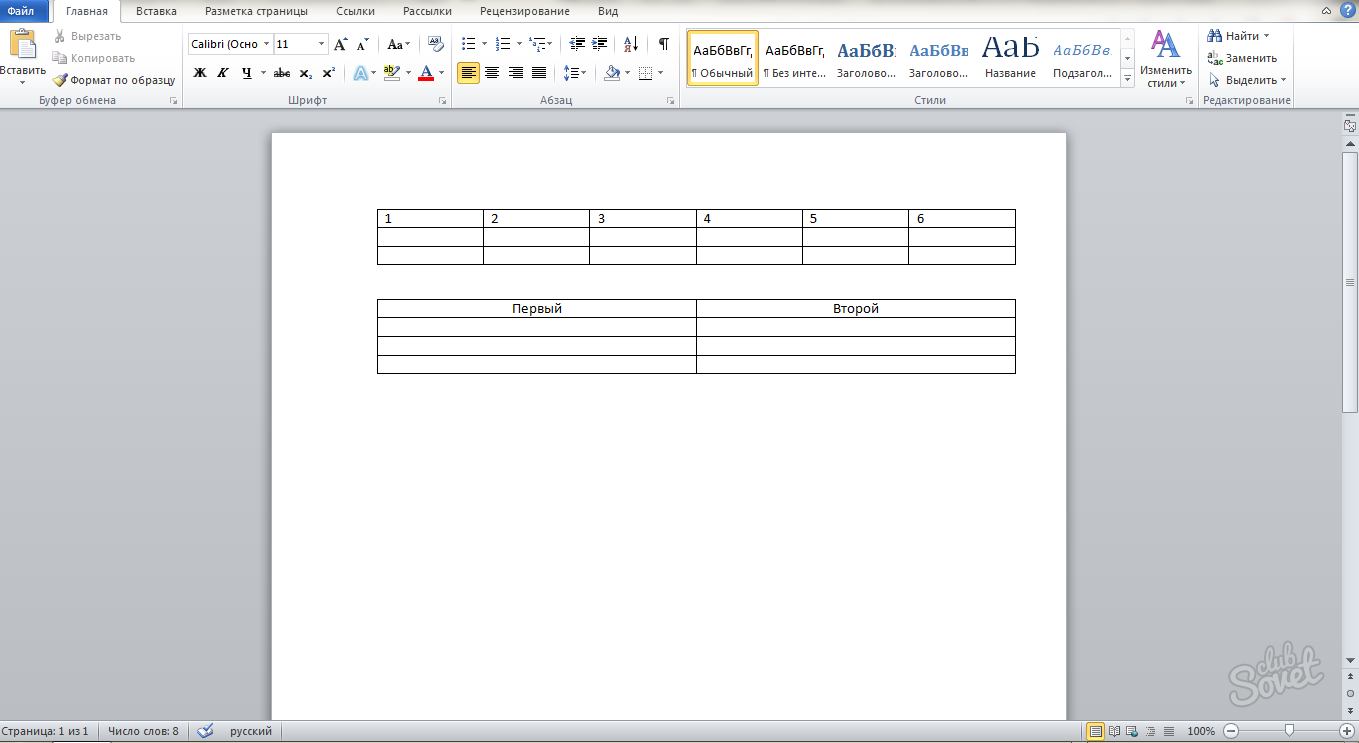
- Επισημάνετε εντελώς το κάτω πίνακα. Για να το κάνετε αυτό, μπορείτε να χρησιμοποιήσετε ένα εργαλείο με ένα μαύρο βέλος, το οποίο εμφανίζεται από μόνο του όταν κάνετε ένα ποντίκι στο τραπέζι.
- Μόλις γίνει η επιλογή, δώστε προσοχή στην επάνω αριστερή γωνία του τραπεζιού - θα υπάρχει μια μικρή πλατεία.
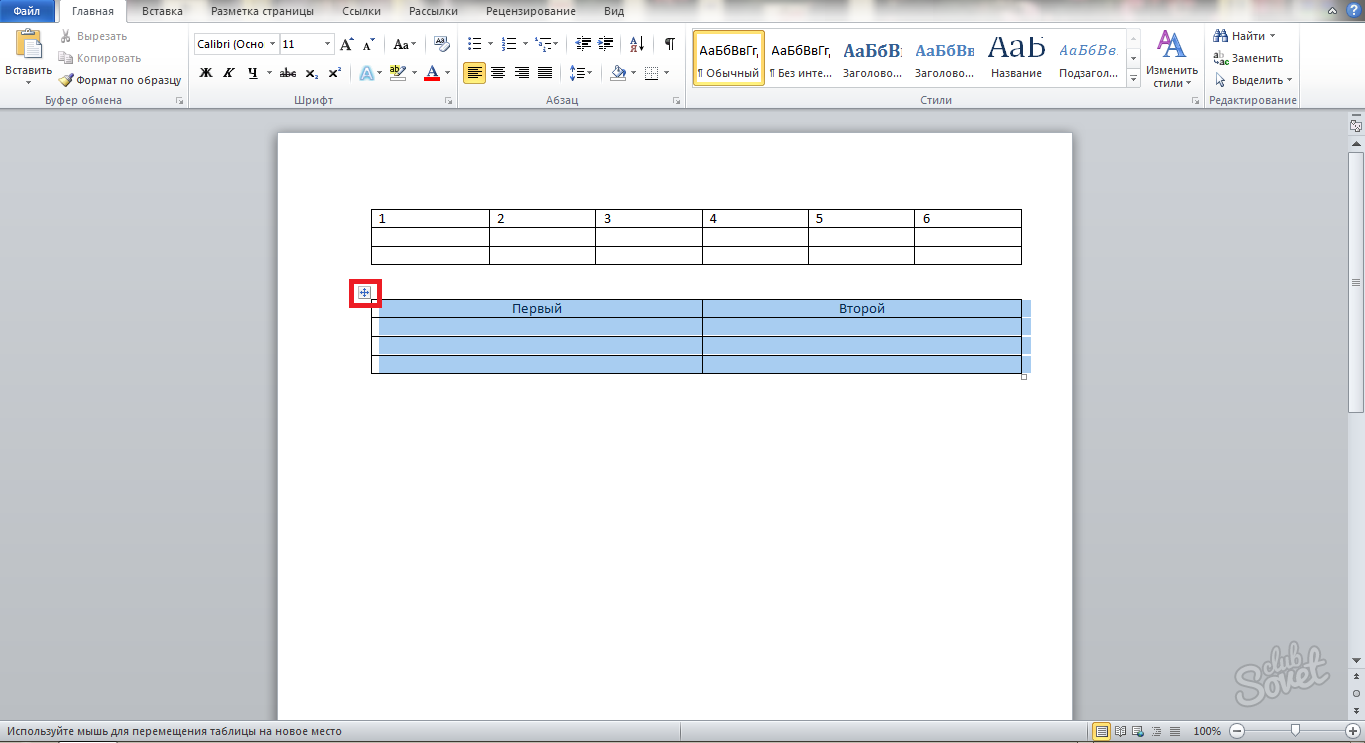
- Πάρτε απαλά αυτό το εικονίδιο με το ποντίκι κρατώντας το αριστερό του κουμπί και αρχίστε να κινείται. Θα δείτε ότι ολόκληρο το τραπέζι που όλοι μετακόμισα πίσω από αυτό. Κλείστε το τραπέζι κοντά και κολλήστε ο ένας στον άλλο, απλά απελευθερώστε το δρομέα του ποντικιού.
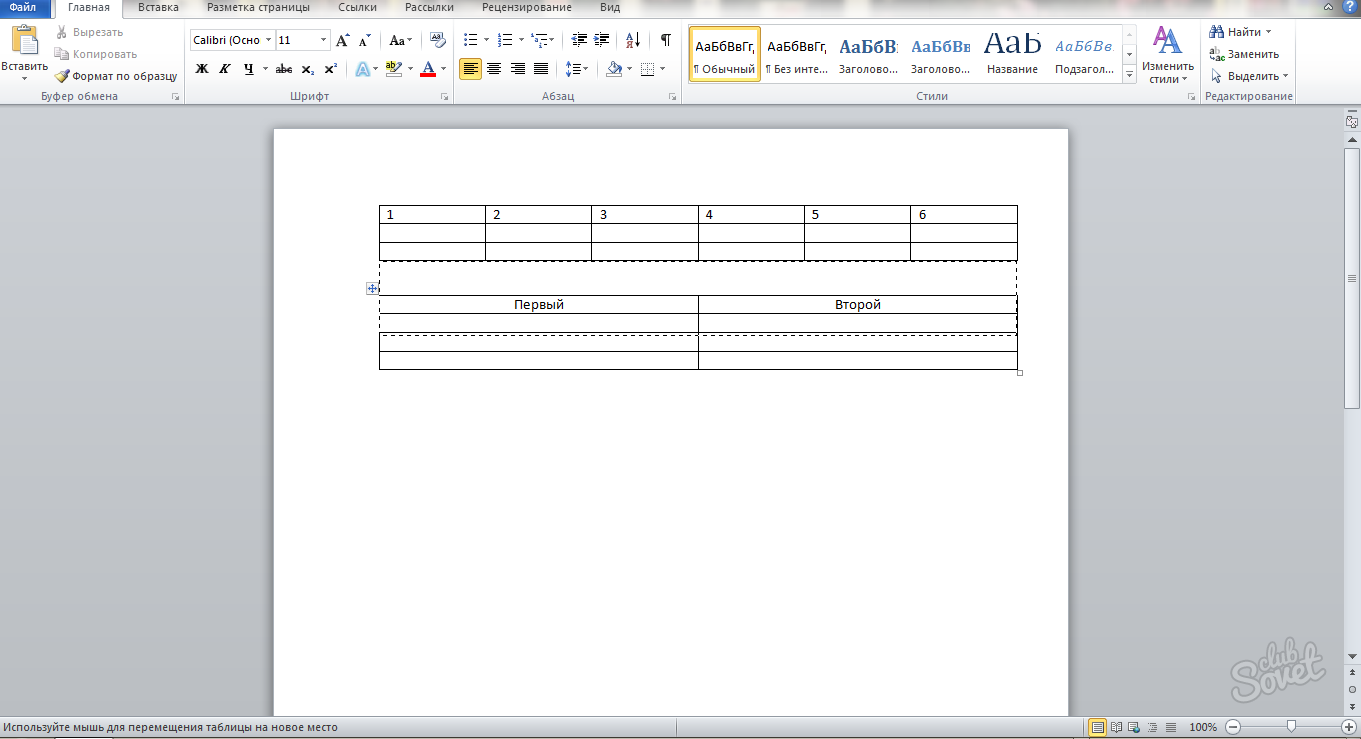
- Όπως μπορείτε να δείτε, οι πίνακες συγχωνεύονται σε ένα, διατηρώντας παράλληλα τη μορφοποίηση τους. Με αυτόν τον τρόπο, μπορείτε να συνδέσετε τυχόν πίνακες οποιουδήποτε μεγέθους. Μεταξύ αυτών θα παραμείνουν λίγο πιο λιπαρά σύνορα απ 'ό, τι μεταξύ άλλων τμημάτων της, αλλά είναι εύκολο να διορθωθεί, απλά να αφαιρέσετε ένα από αυτά.
- Εάν αυτή η μέθοδος δεν έρχονται, και θέλετε να συγχωνεύσετε τον πίνακα με άλλο τρόπο, δοκιμάστε το δεύτερο βήμα σε αυτό το άρθρο.
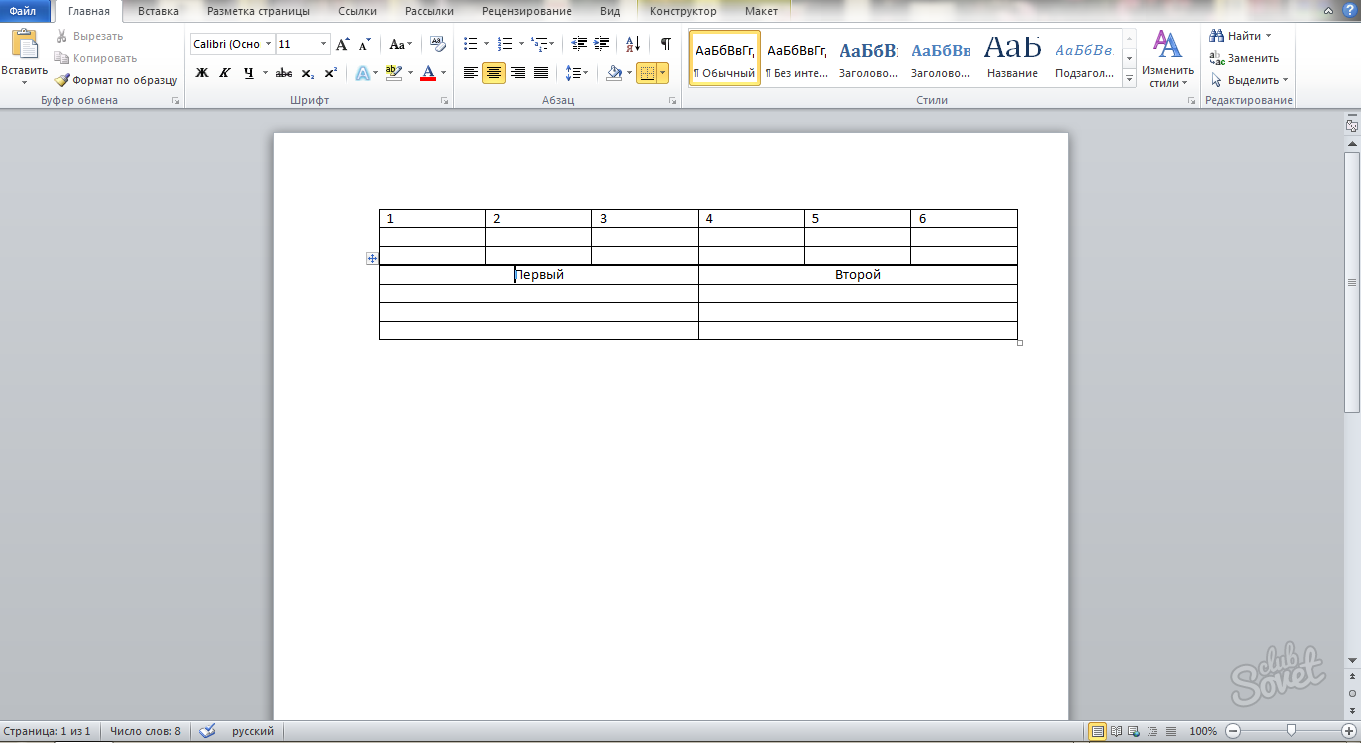
Πώς να συνδυάσετε πίνακες στο Word: η δεύτερη μέθοδος
- Αυτή η επιλογή είναι καλύτερο να χρησιμοποιήσετε αν έχουν τον ίδιο αριθμό στηλών στον πίνακα. Στη συνέχεια, συνδυάζουν ομαλά και σαφώς, δεν αφήνει μεταξύ τους σύνορα.
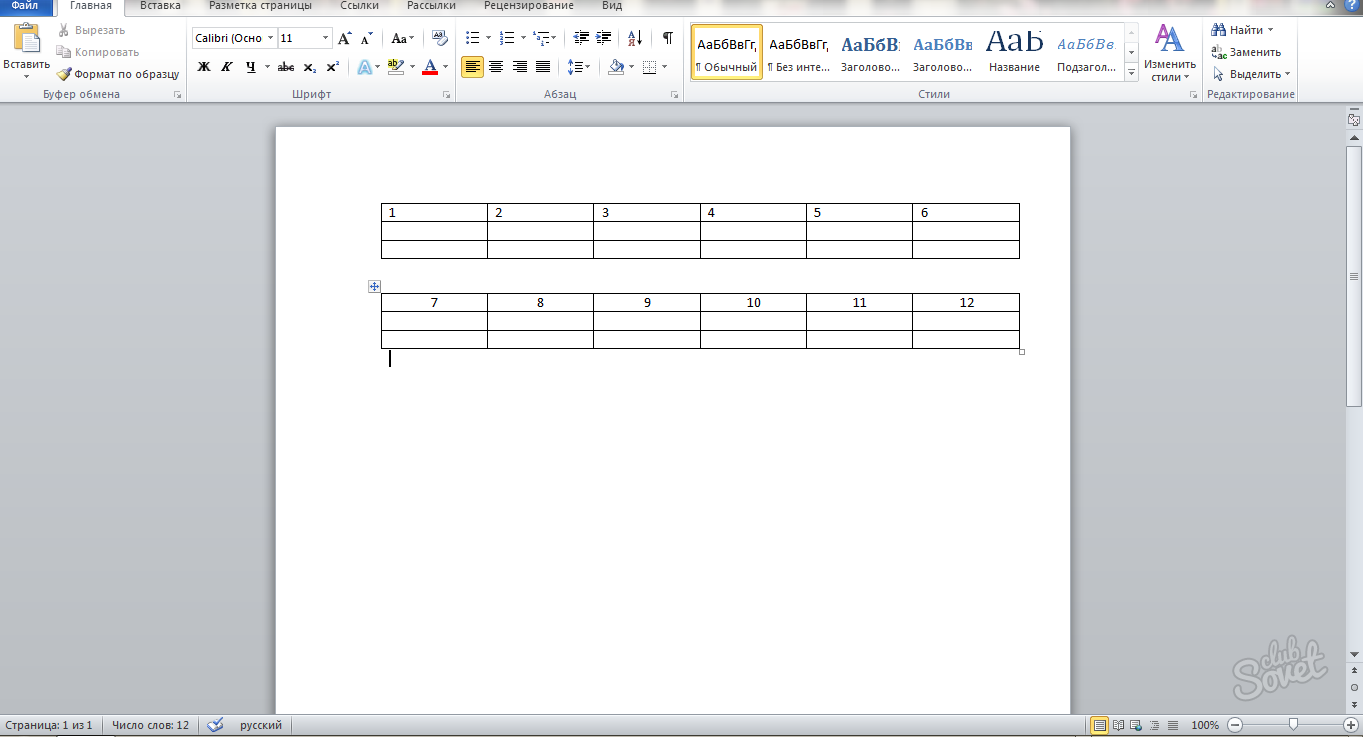
- Επισημάνετε το δεύτερο πίνακα πλήρως γνωστό σε σας. Απλά τραβήξτε το μαύρο βέλος σε όλο το τραπέζι διαγώνιο.
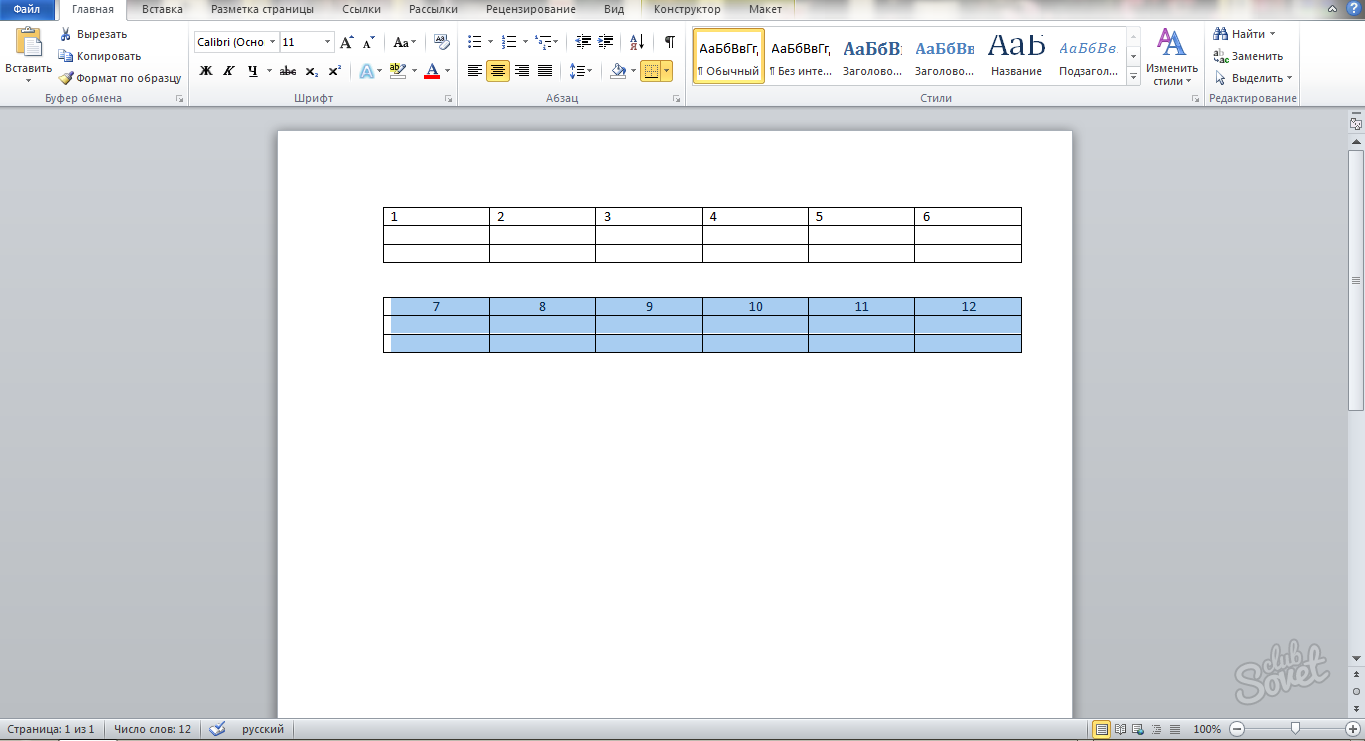
- Στο πληκτρολόγιό σας, πατήστε το + x συνδυασμό Ctrl ταυτόχρονα στην αγγλική διάταξη ή Ctrl + h στα ρωσικά.
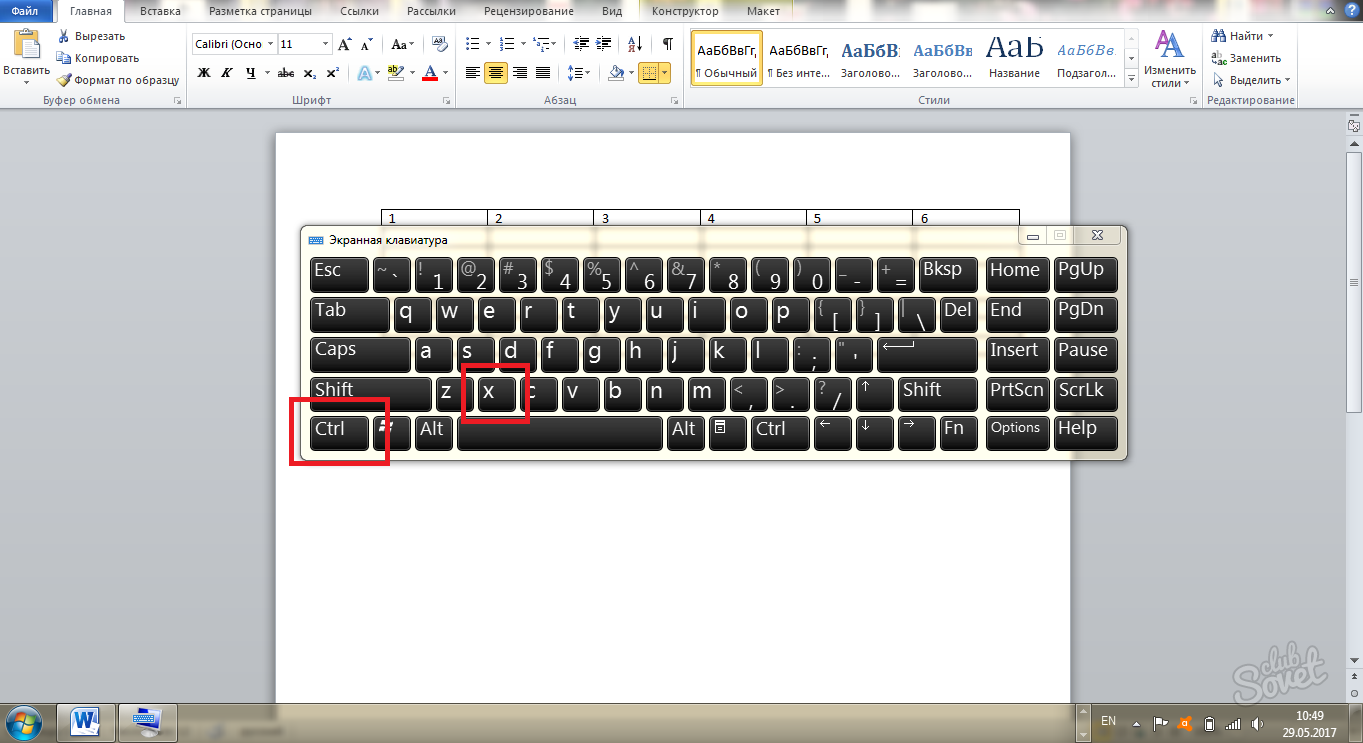
- Έτσι θα κοπεί εντελώς πίνακα από το έγγραφο. Θα πρέπει να αφαιρεθεί από τη σελίδα και θα είναι στο πρόχειρο σας.
Βάλτε το δεξί πλήκτρο κέρσορα του ποντικιού στο πλαίσιο του πρώτου πίνακα, έτσι ώστε να βρίσκεται αμέσως στην επόμενη γραμμή μετά τον πίνακα.
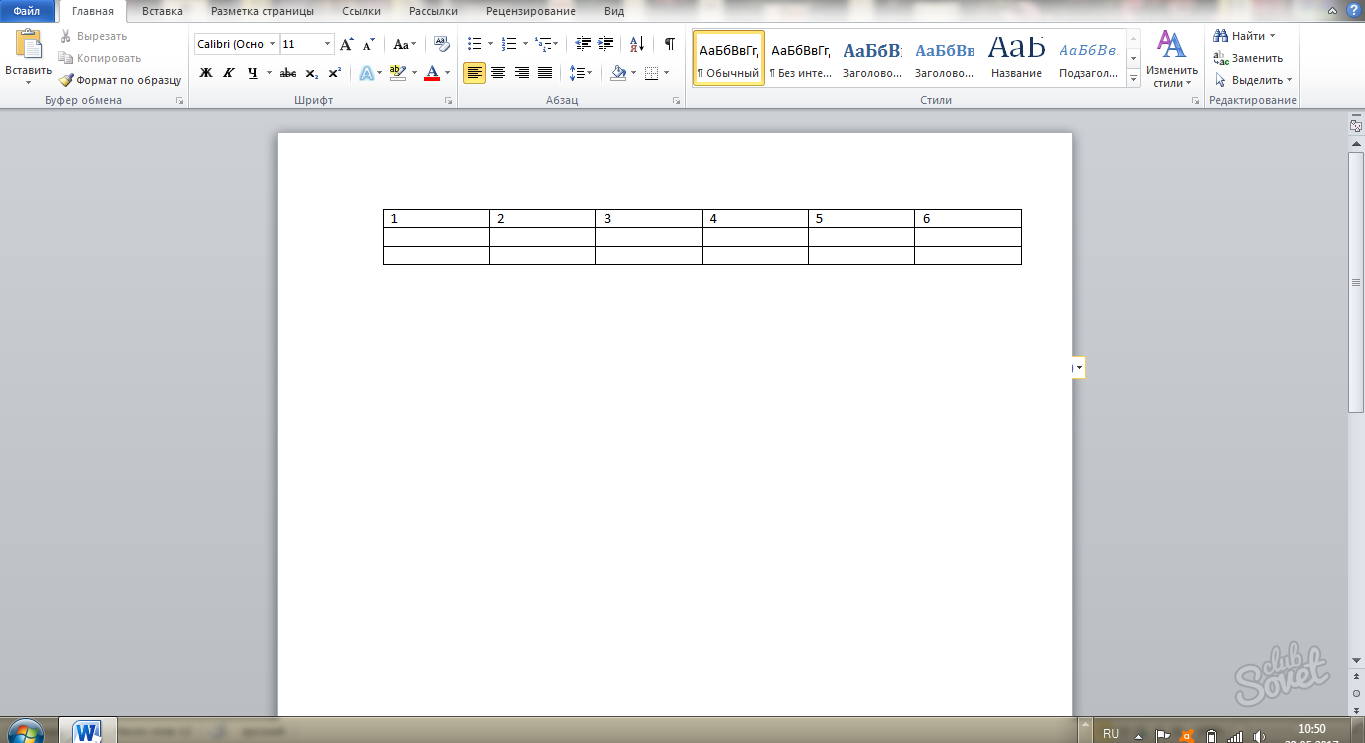
- Κάντε κλικ στο πληκτρολόγιο του πληκτρολογίου CTRL + V, αν είναι στα αγγλικά διάταξη και Ctrl + m, αν στα ρωσικά.
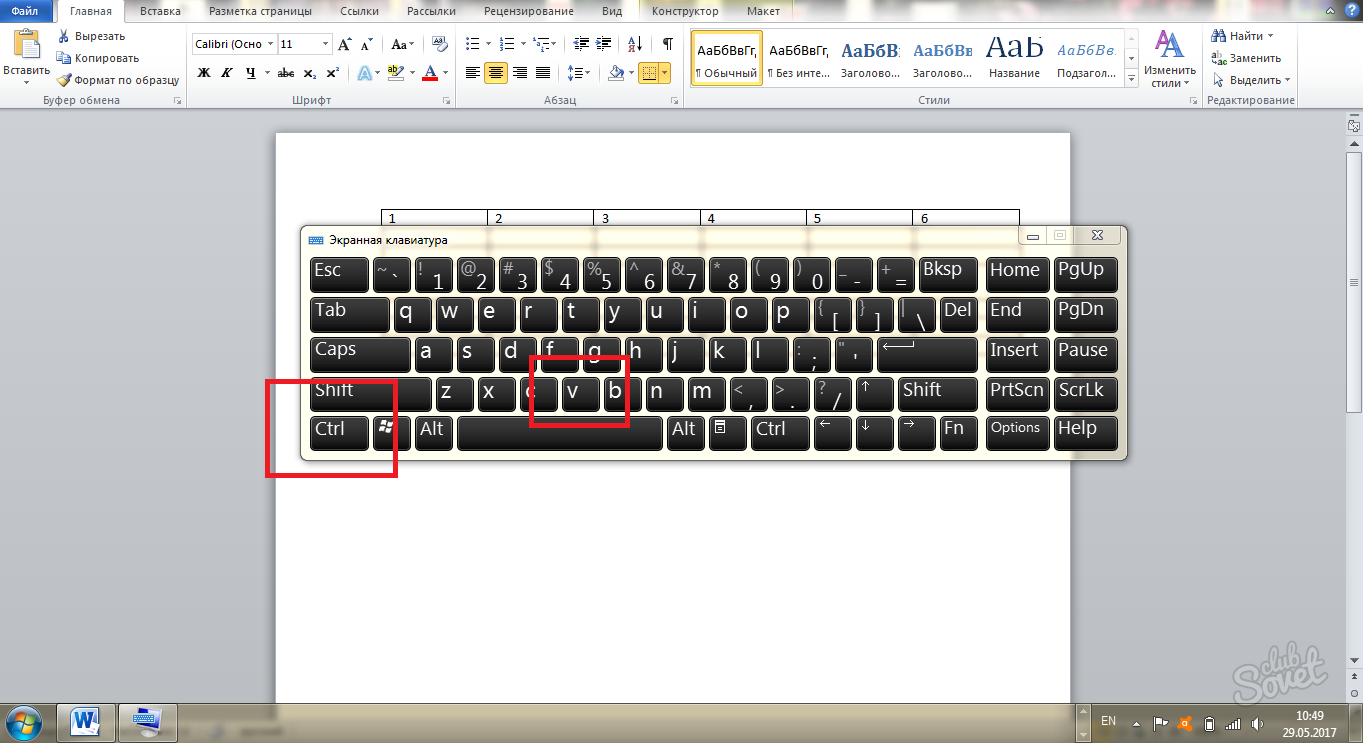
- Δείτε το αποτέλεσμα: οι δύο πίνακες είναι ομαλά σε συνδυασμό, διατηρώντας παράλληλα τη μορφοποίηση. Δεν υπάρχουν περιττά σύνορα μεταξύ τους, και τα κόμματα ισοπέδωσε αυτόματα.
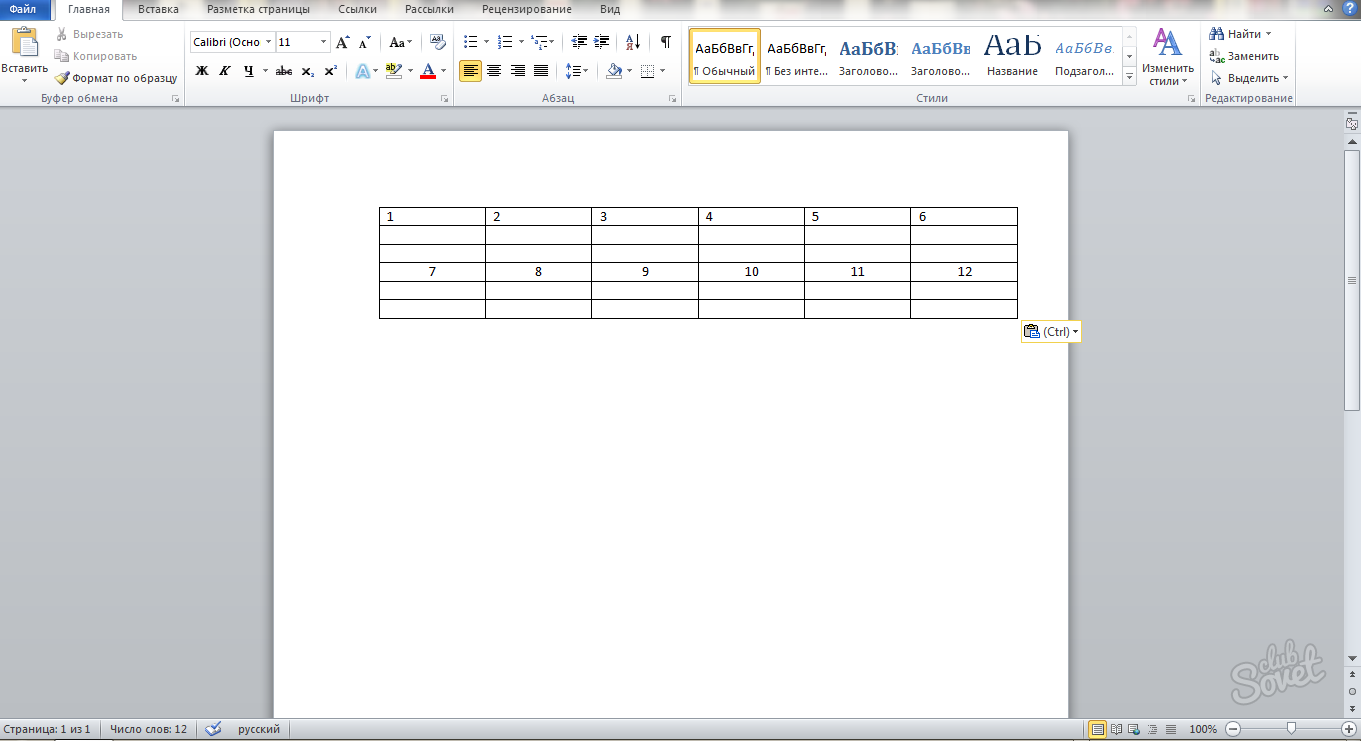
- Τώρα μορφοποιήσετε αντικείμενα στο εσωτερικό των κυττάρων, έτσι ώστε ο πίνακας θα εξετάσουμε πιο αισθητική. Επιλέξτε εντελώς και πατήστε το δεξί πλήκτρο του ποντικιού. Στην αναπτυσσόμενη λίστα, επιλέξτε το string «Ευθυγράμμιση των κυττάρων», και στη συνέχεια, επιλέξτε οποιοδήποτε τύπο της ευθυγράμμισης, για παράδειγμα, στη μέση.
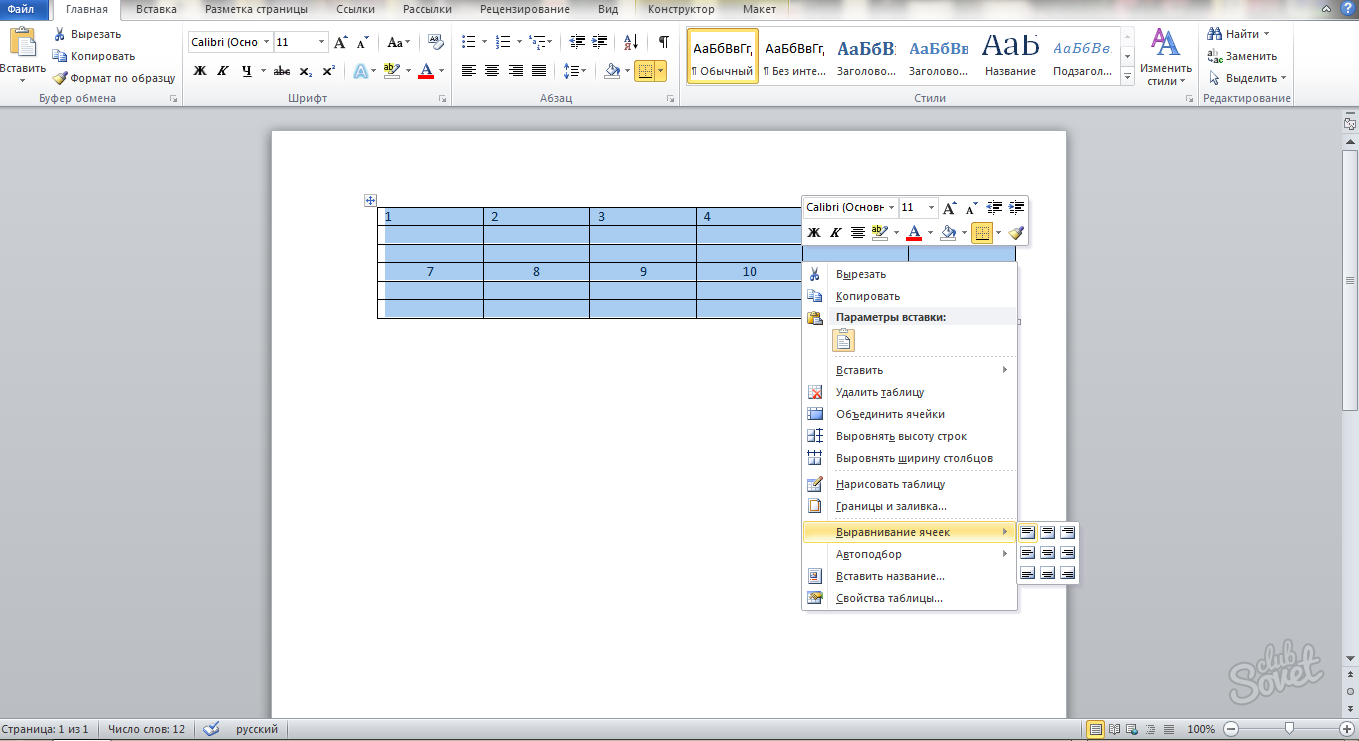
- Το κείμενο θα ανέβει στη θέση του, και όλα τα στοιχεία θα λάβουν την ίδια εμφάνιση.
- Χρησιμοποιήστε οποιαδήποτε από αυτές τις μεθόδους για να συνδυάσει όλα τα τραπέζια στο πρόγραμμα του Microsoft Office Word. Μην ξεχνάτε ότι κάποιοι πίνακες είναι καλύτερα να ευθυγραμμιστούν με το χέρι και ρυθμίζεται σε πλάτος. Στη συνέχεια, η σύνδεση θα περάσει πιο γρήγορα.
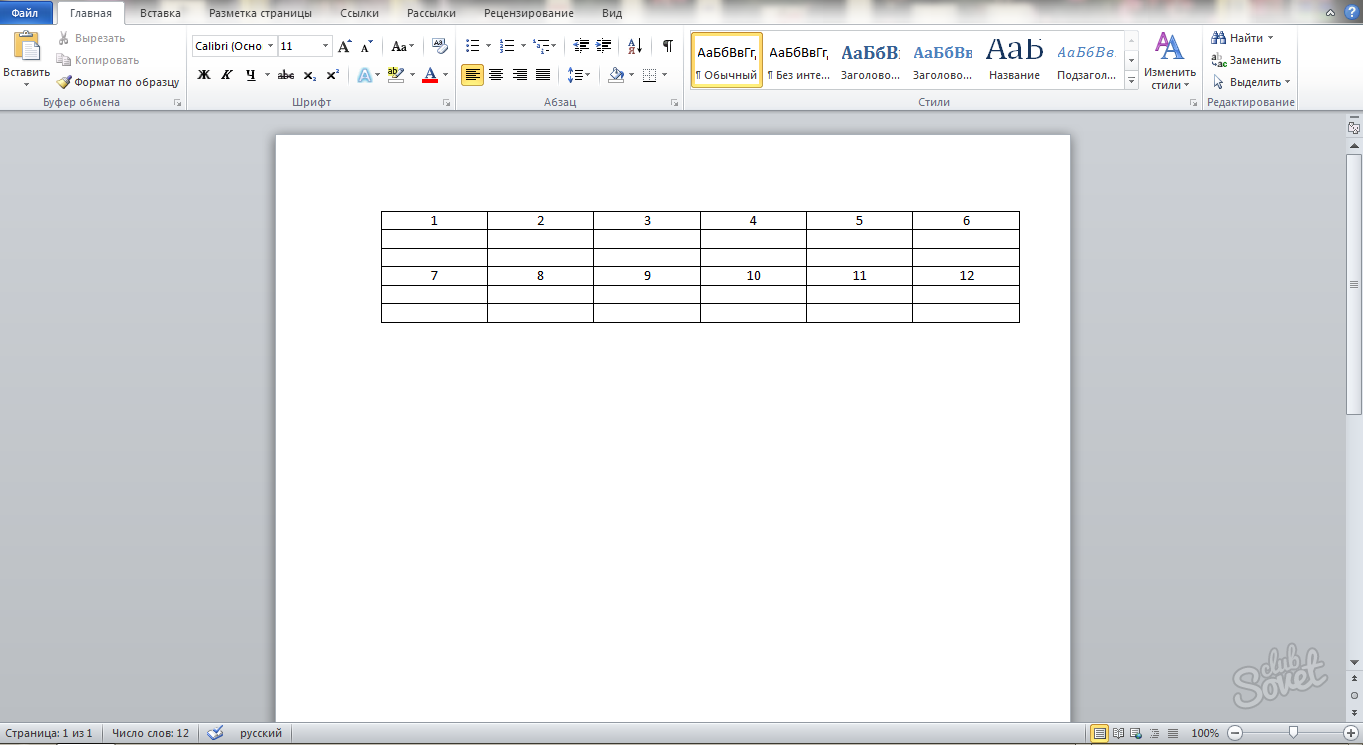










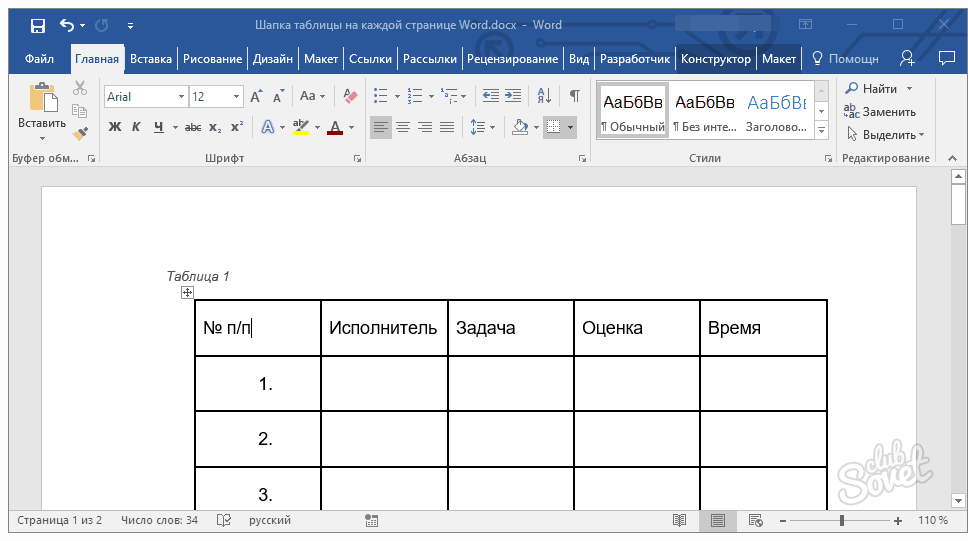





















2 δρόμων "Top"
Σας ευχαριστώ
Κανένας βοήθησε