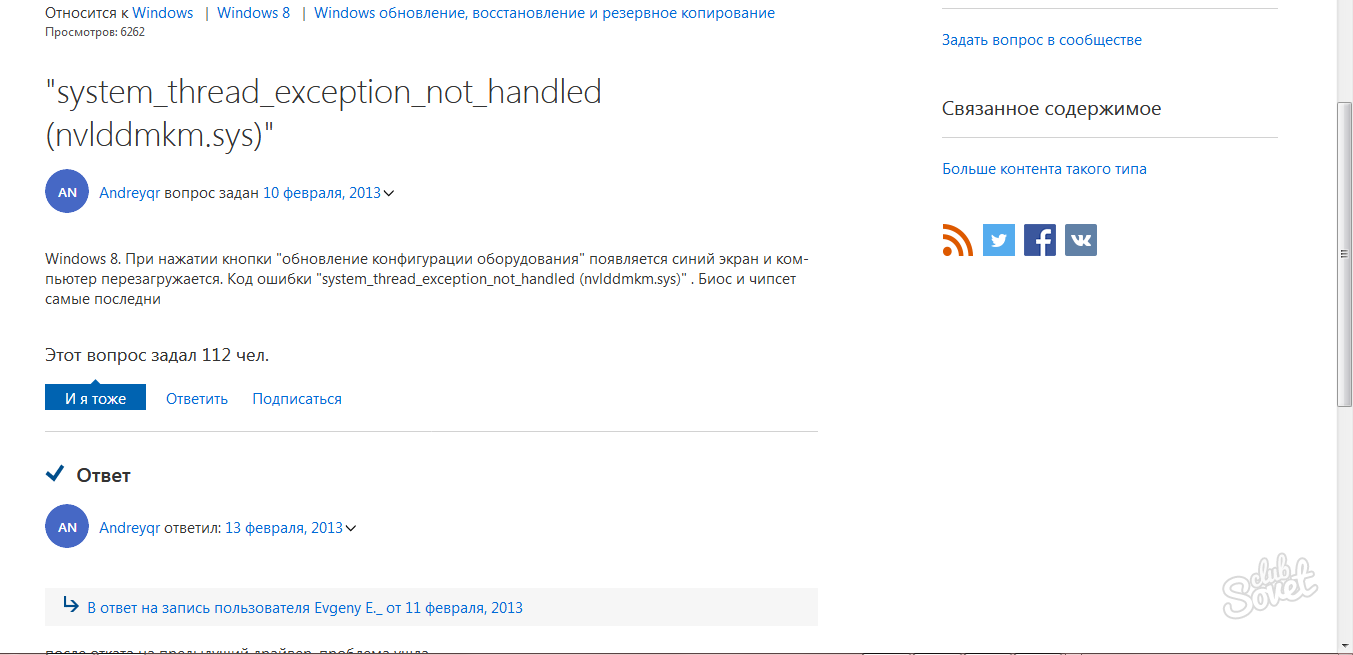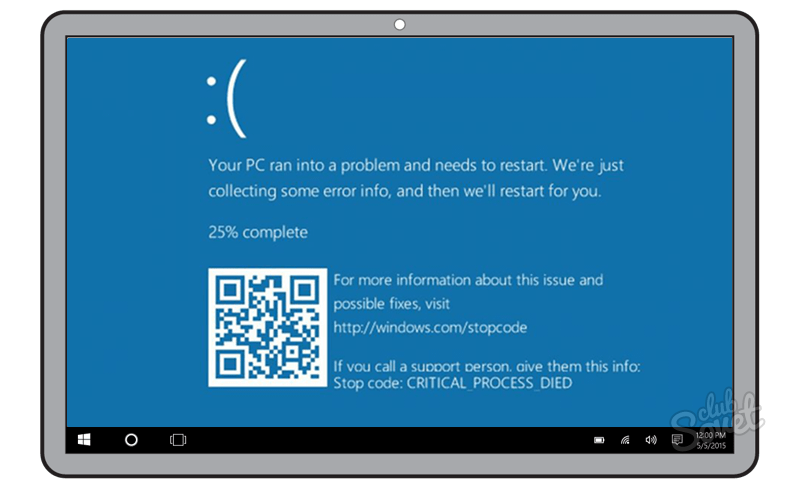Синий экран смерти способен вогнать в ступор даже опытного пользователя компьютера. Когда появляется такая ошибка, это означает, что в вашей системе есть проблема, способная вывести из строя всю ОС: это и неисправность комплектующих, их неправильная установка, ошибки в драйверах, несовместимость каких-либо системных файлов.
Самостоятельно расшифровать информацию из логов сможет далеко не каждый человек, поэтому для этих целей были созданы специальные программы, позволяющие расшифровать всю информацию логов и выделить основную ошибку, из-за которой и произошел “краш”. Одной из самых популярных и простых можно назвать Bluescreenview, так как она не требует установки, легка в управлении и имеет удобную встроенную функцию поиска в Google. Посмотрите внимательней, как решить проблему синего экрана в данной статье.
Скачать утилиту вы можете и на официальном сайте разработчика, и на сторонних ресурсах. Зайдите на сайт https://www.comss.ru и нажмите “Скачать”.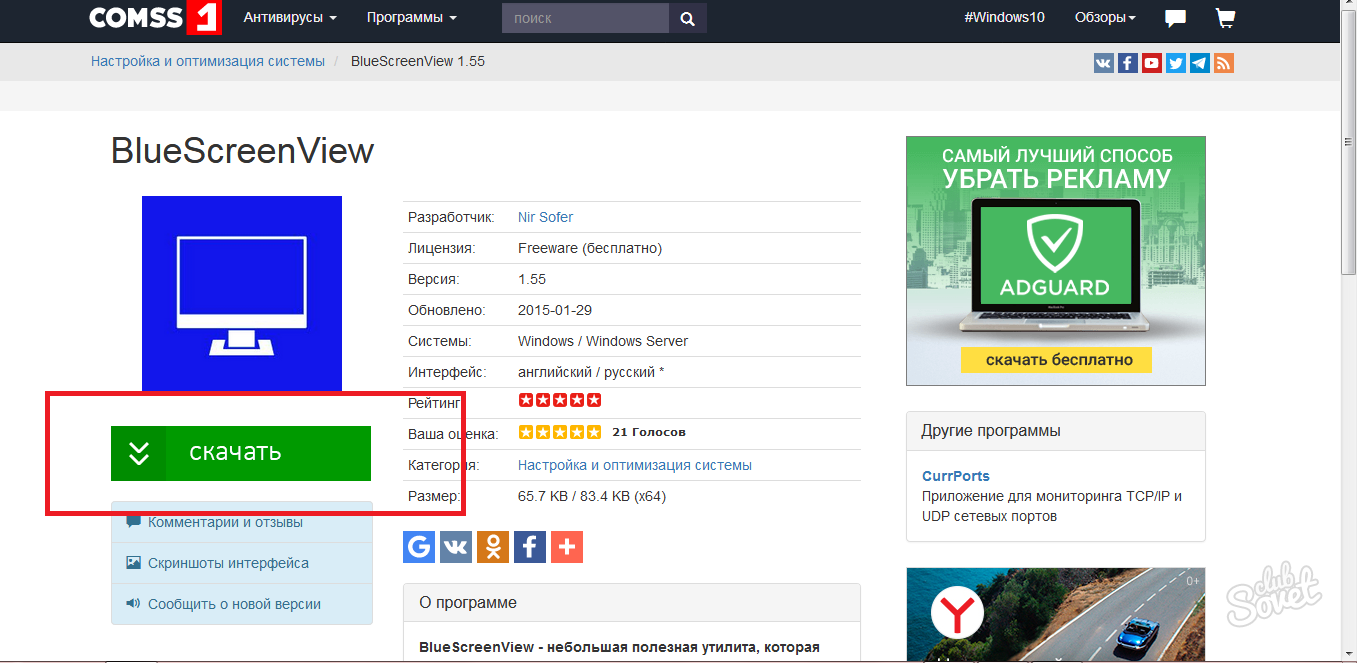
- Пуск – Панель управления – Система.
После выбора разрядности скачивание начнется незамедлительно.
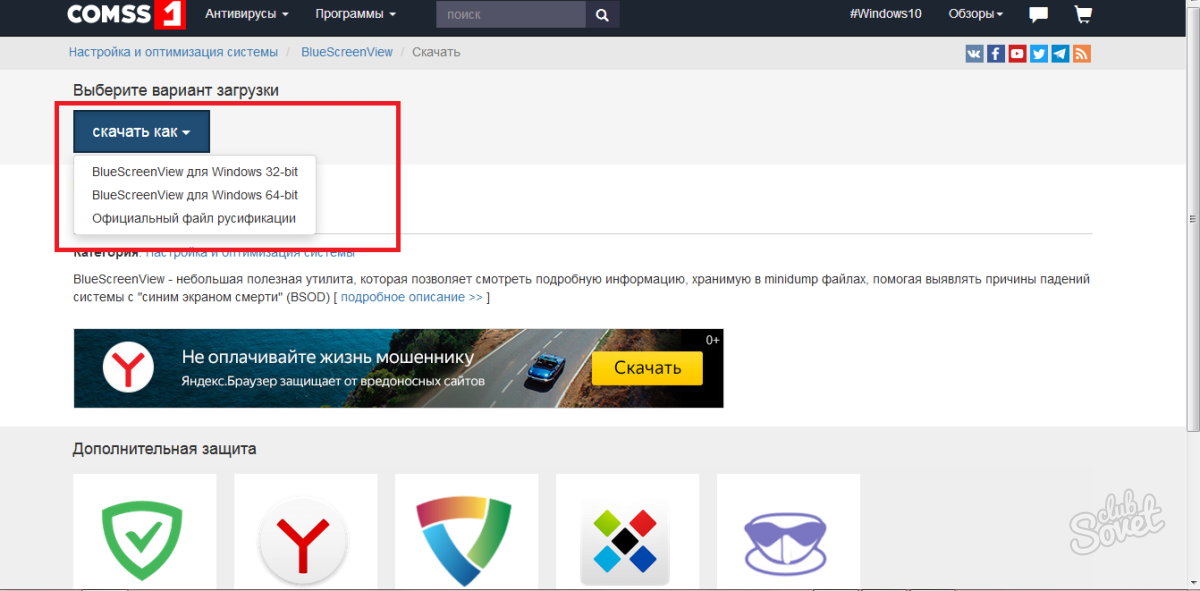
Всё дело в том, что система перезаписывает данные после каждого появления синего экрана, тем самым заменяя логи. Вам же нужно сделать так, чтобы логи сохранялись каждый раз, не замещая собой старые, ведь они тоже могут понадобиться.
Зайдите в Панель управления.
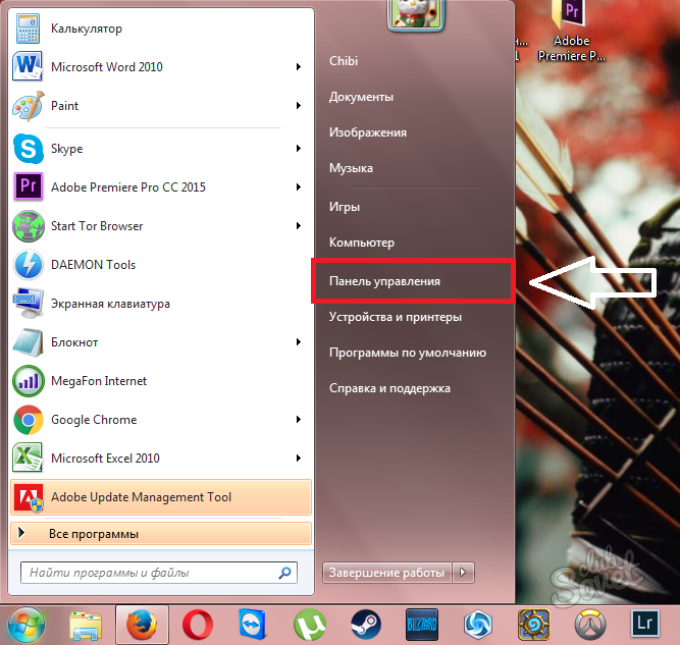
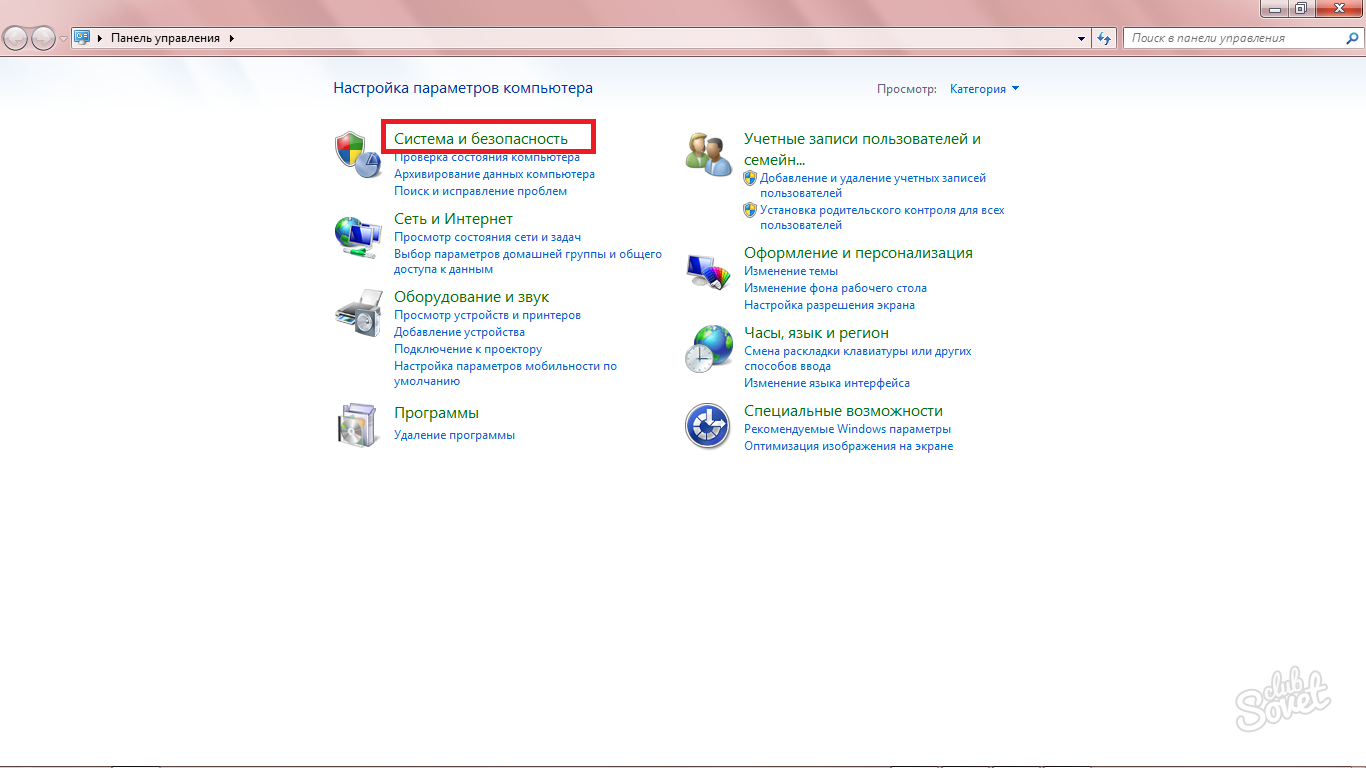
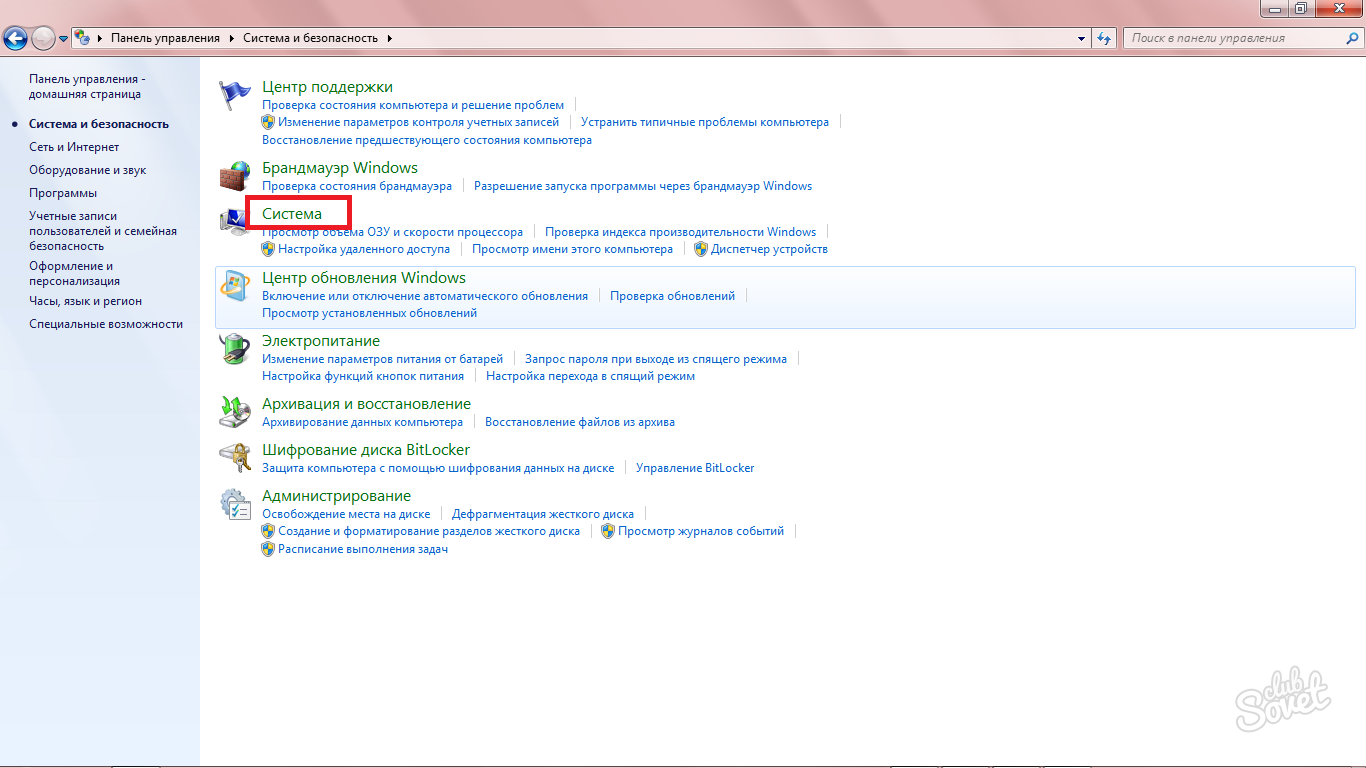
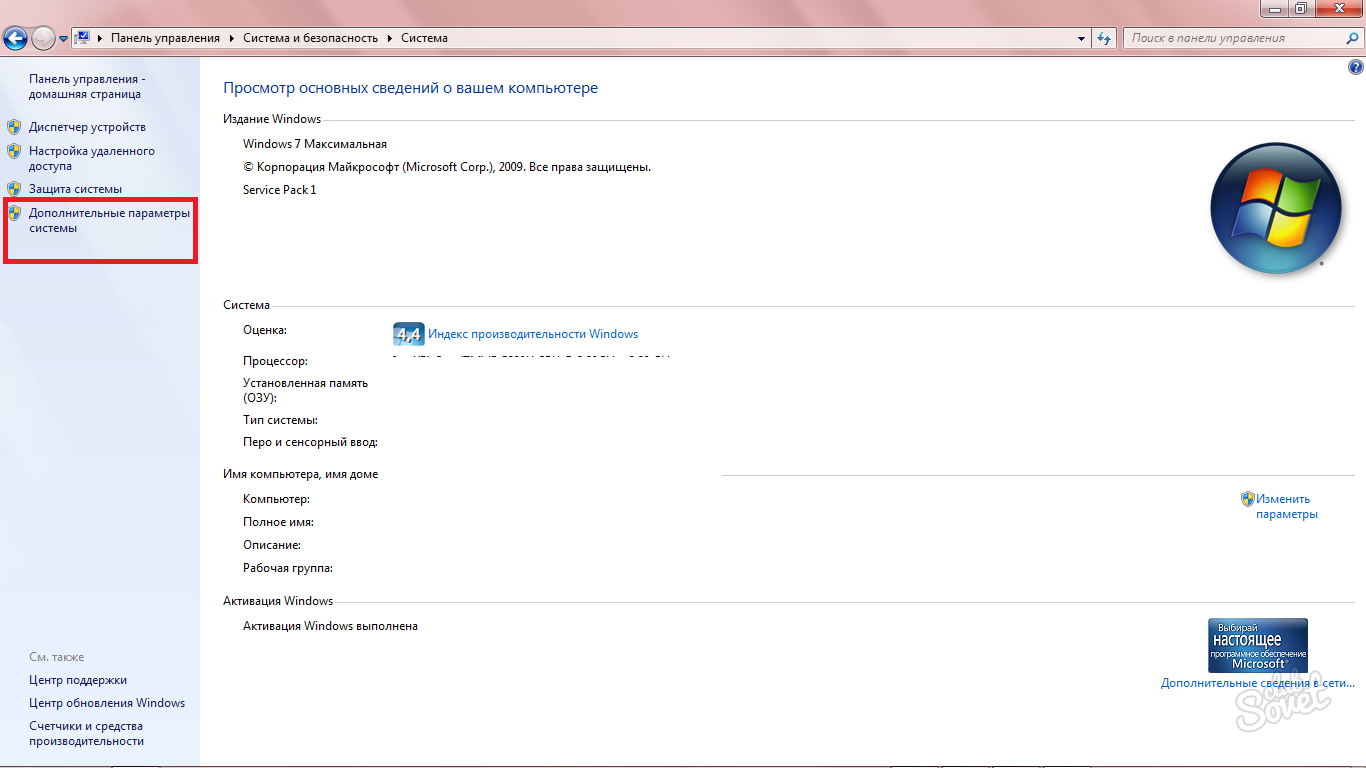
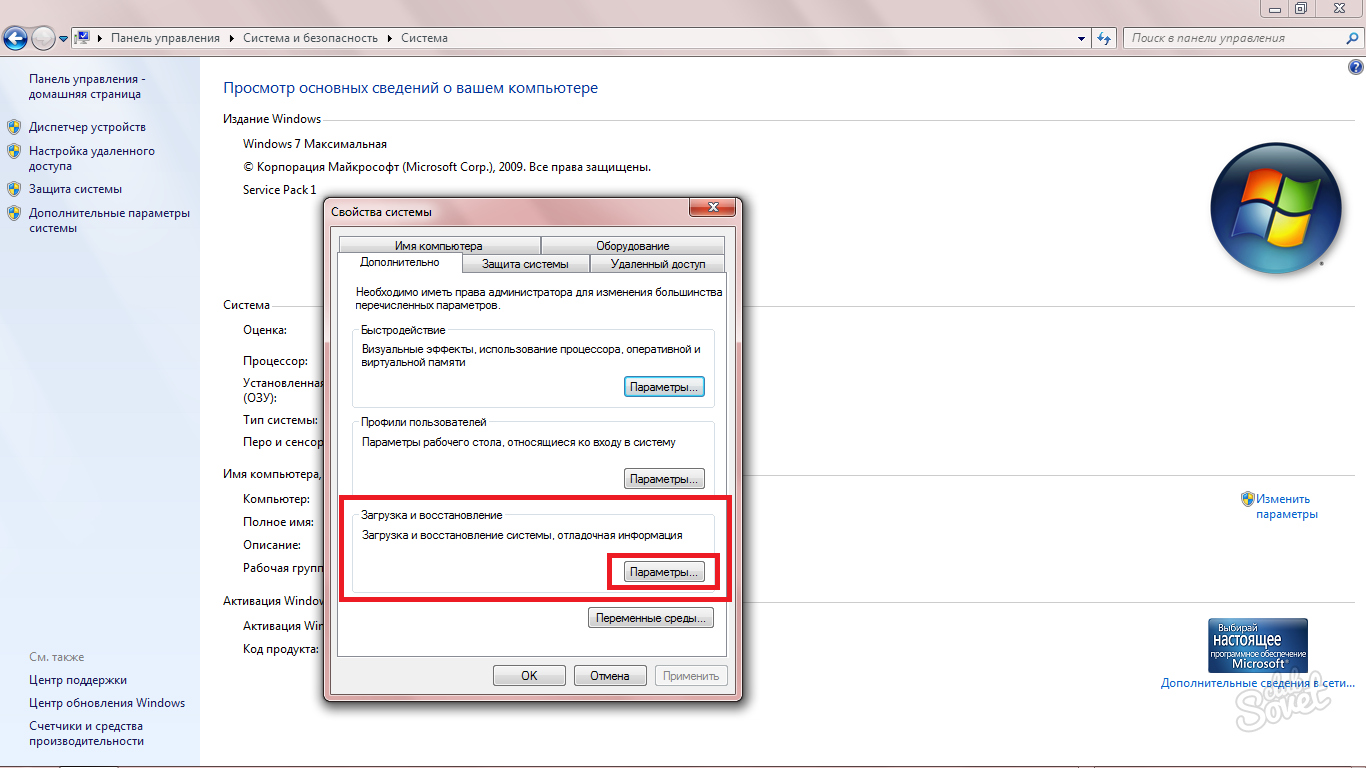
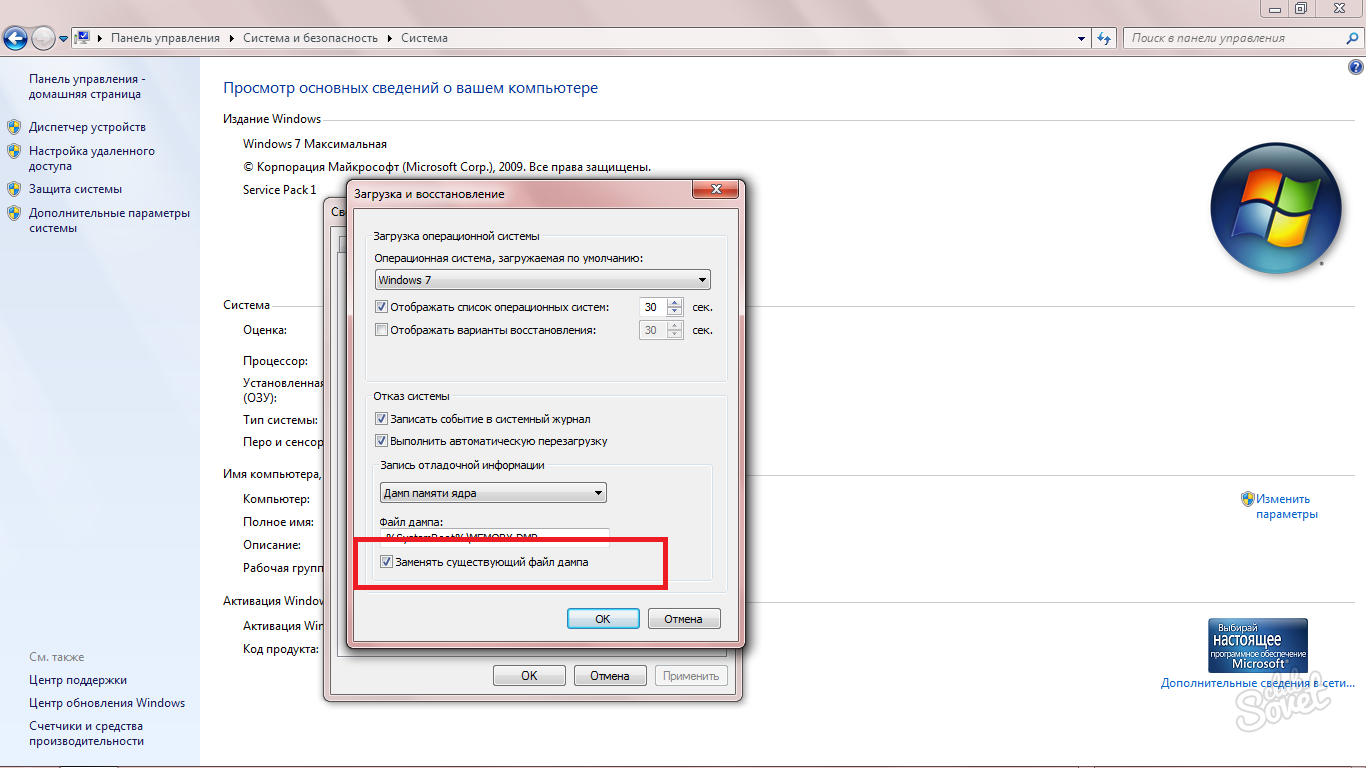
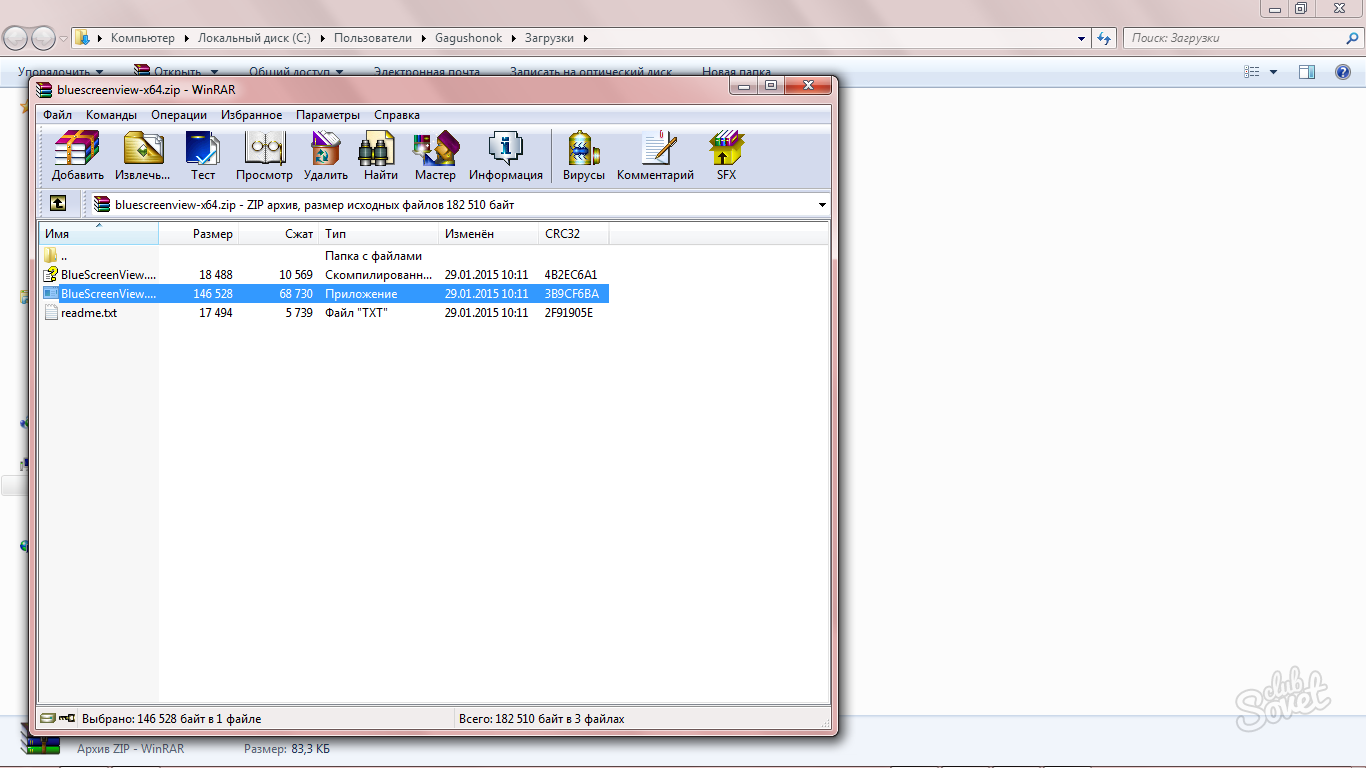
Все строки с иконкой синего экрана – это “краши” системы за последнее время. Во втором столбике указаны время и дата, когда произошел сбой.
Под окном с крашами мы увидите подробное содержание логов каждого отдельно взятого события, однако сейчас вам нижнее окно не нужно.
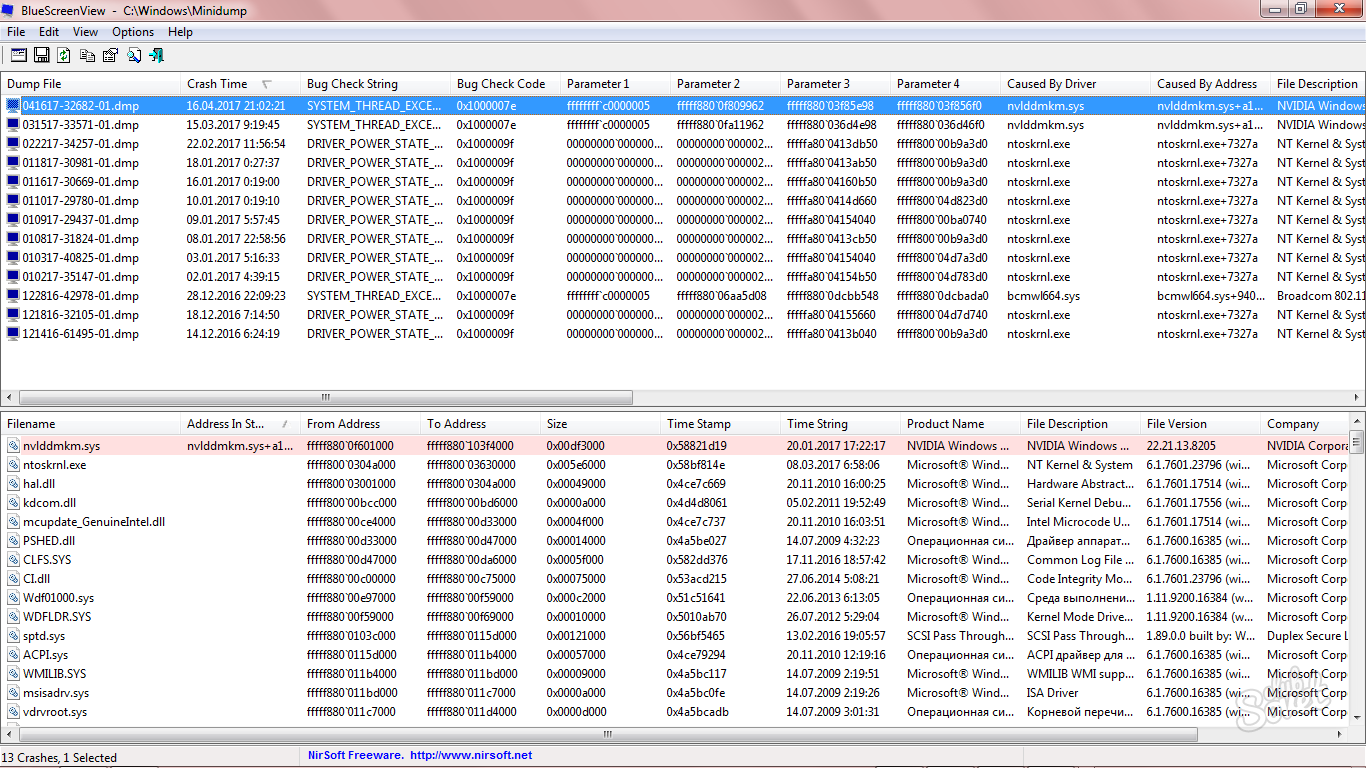
Краткое описание проблемы вы и так увидите в третьем столбике на английском языке.
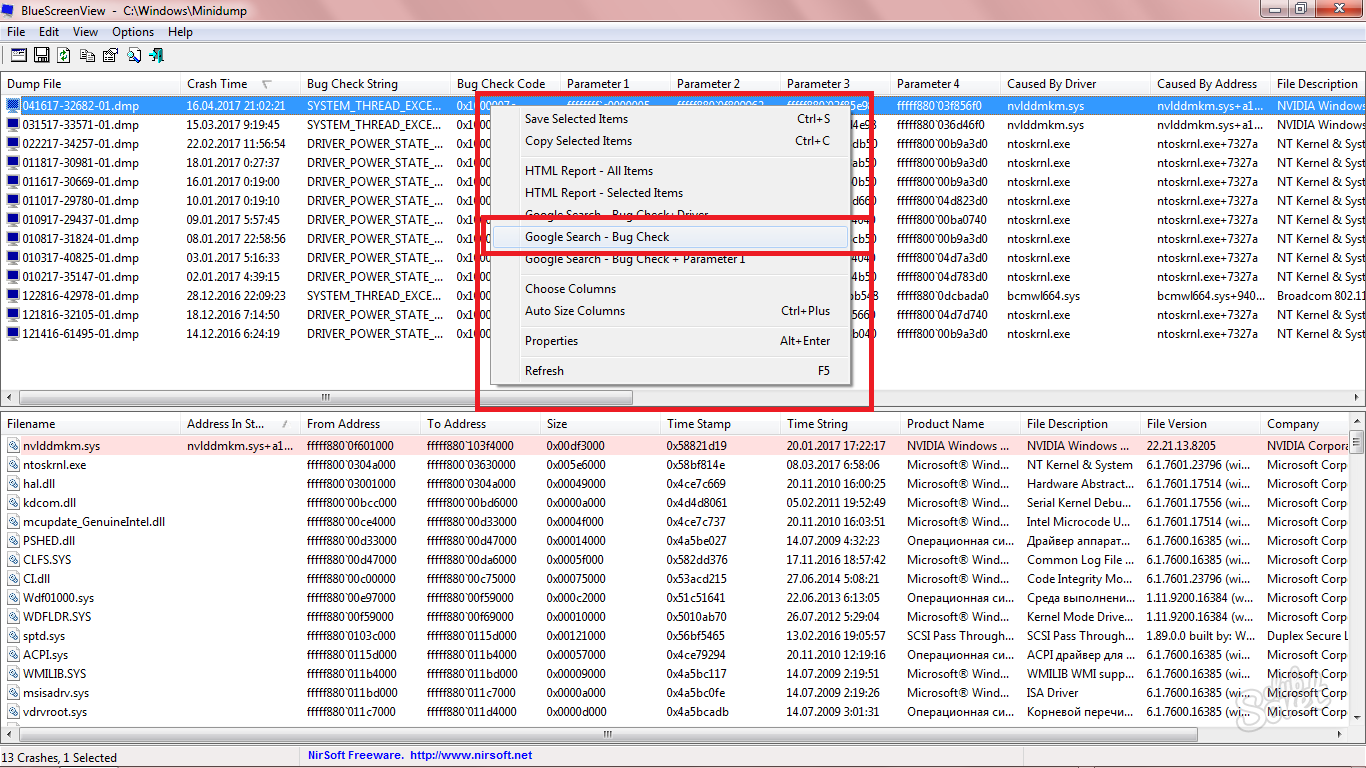
Также сайт Microsoft имеет подробные инструкции для каждой ошибки из вашего лога. Примите все пункты, указанные в ней, и вы решите проблему навсегда.