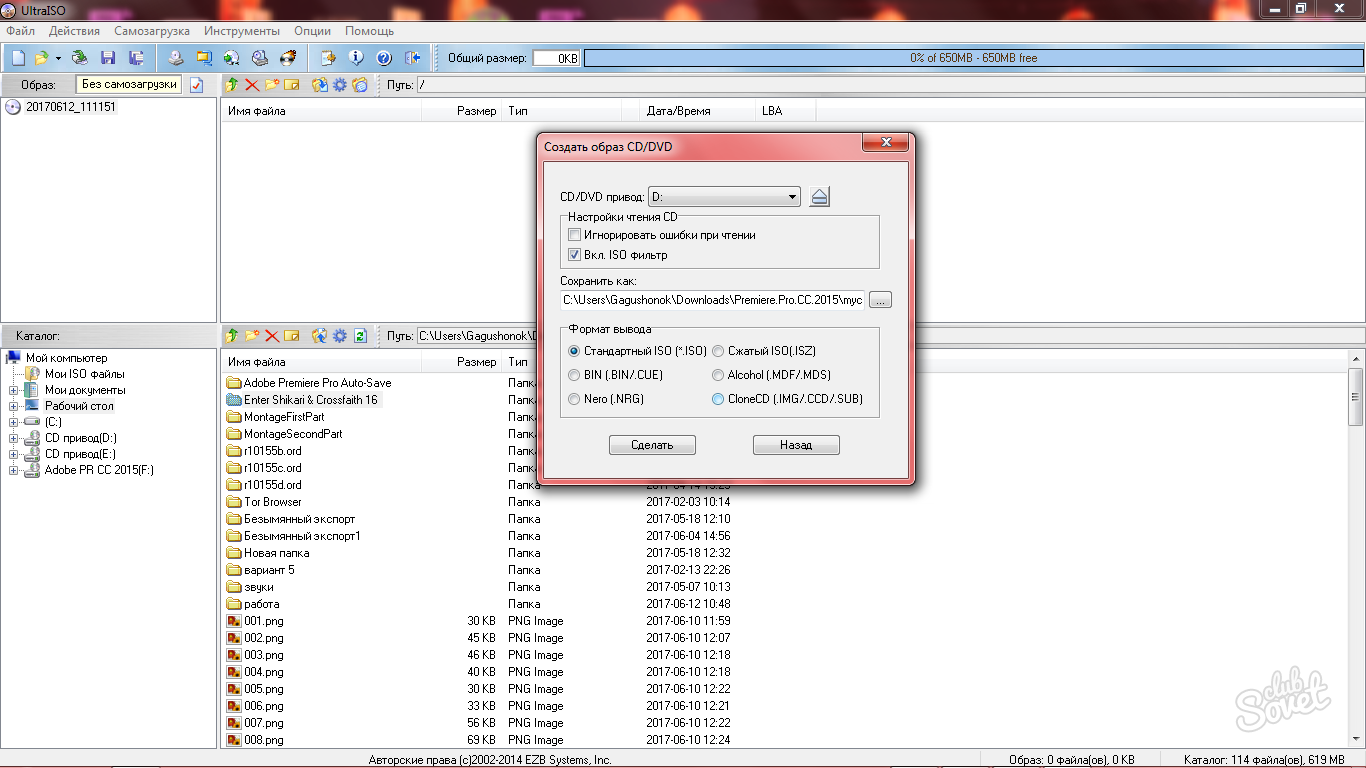Программа для работы с образами CD, DVD, жестких дисков и дискет под названием UltraIso отлично подходит для новичков и неопытных пользователей, так как не имеет путаницы с версиями, проста в интерфейсе и может быть использована на компьютерах с малой производительностью. Для вас открываются такие возможности: конвертация самых популярных форматов образов дисков, их создание, монтирование уже существующих образов. Конечно же, данный софт имеет меньше функций, чем более профессиональные программы, но в ней есть всё необходимое, а главное – простота в использовании. Научитесь работать с UltraIso с помощью данной статьи.
Скачивание и установка UltraIso
- Программа распространяется бесплатно на официальном русскоязычном сайте http://ultraiso-ezb.ru. Пройдите по ссылке и нажмите на кнопку “Скачать UltraIso”. Программа не имеет разных версий и дополнений, поэтому на сайте вы всегда видите самую свежую версию программы.
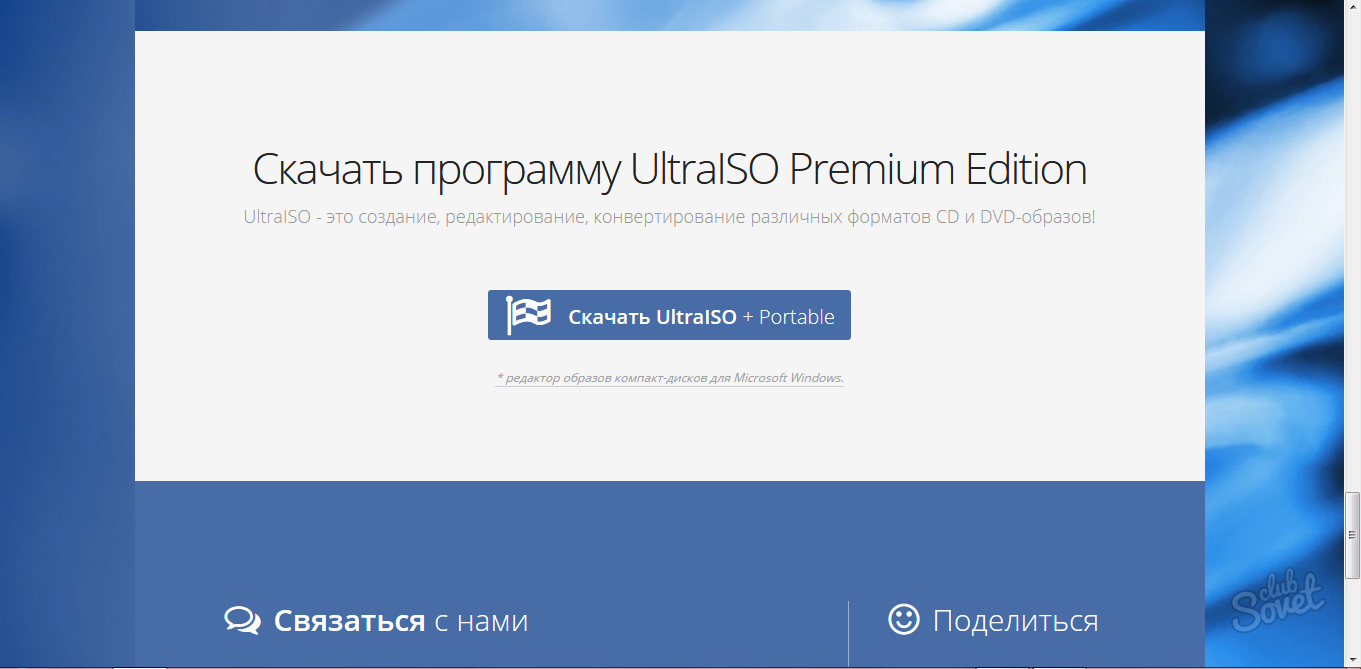
- В скачанном архиве обратите внимание на одну деталь: здесь два установщика. Один из них устанавливает UltraIso, а другой – антивирус Adguard и распространяется в рекламных целях. Установка этого антивируса остается на ваше усмотрение.
- Запустите файл UIso962pes.exe
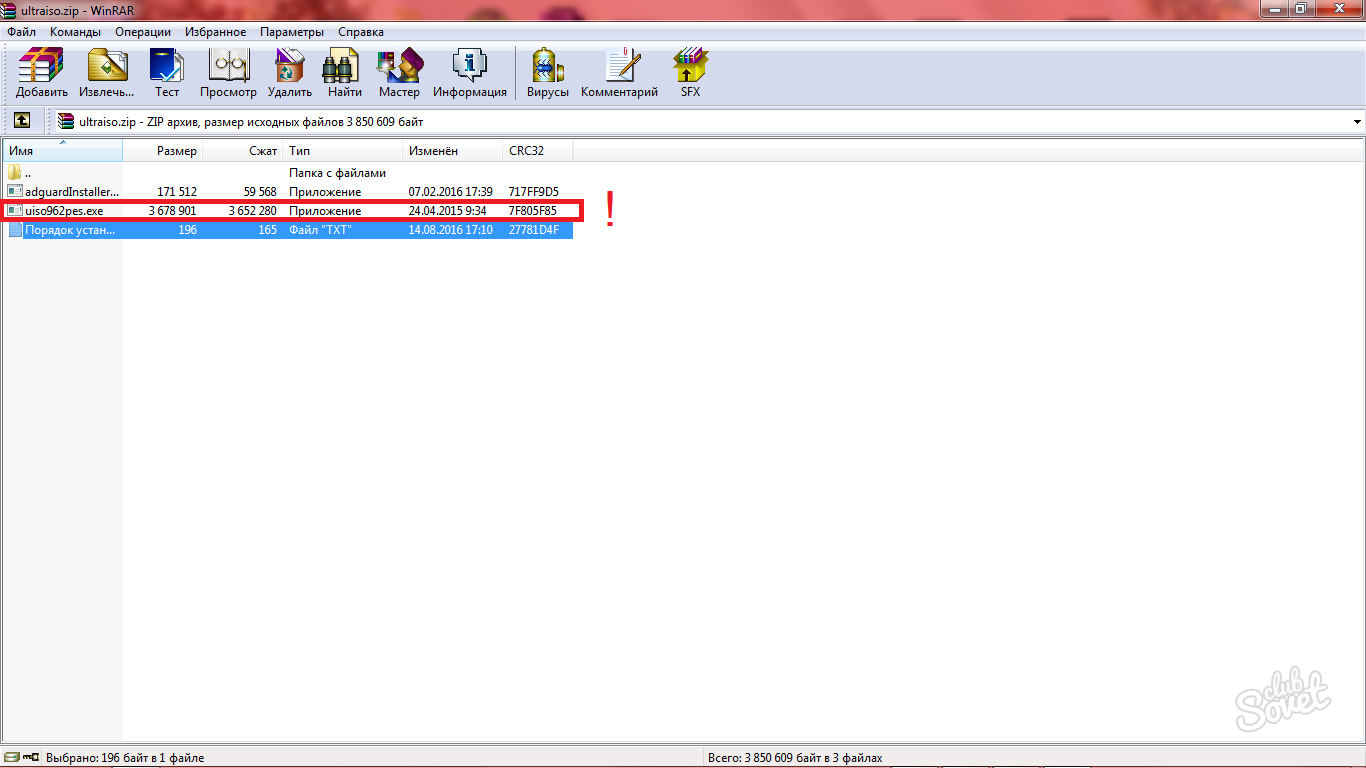
Во время установки вам нужно пройти стандартную процедуру и выбрать некоторые настройки:
- Лучше поставить галочки везде, если у вас на компьютере больше нет программ для работы с образами дисков.
- Добавление иконки поставьте на свое усмотрение.
Так просто вы скачали и установили UltraIso на свой компьютер.
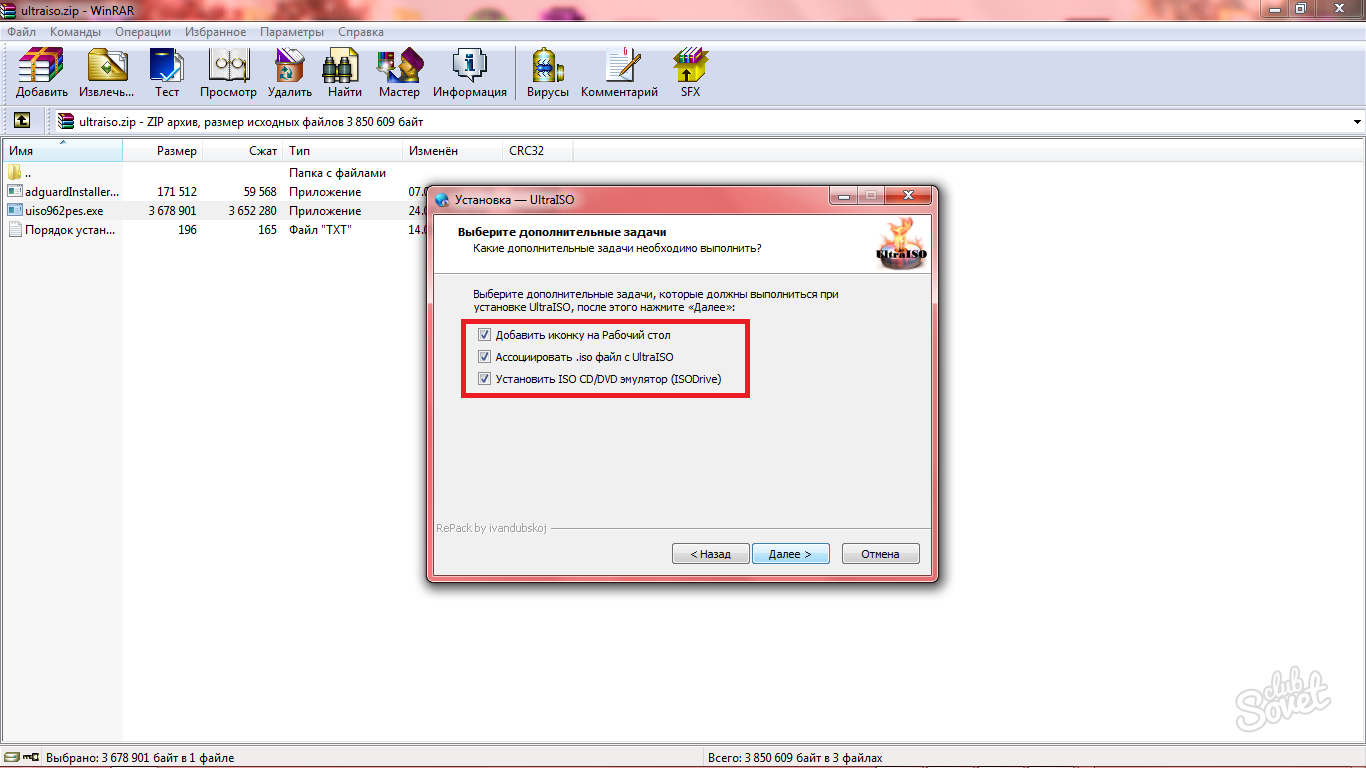
Как монтировать образы в UltraIso
- Одна из самых популярных причин для скачивания UltraIso – возможность открывать файлы ISO. Если вам нужно именно это, то отыщите на верхней панели инструментов серый значок с диском. Наведя на него курсором, появится слово “Монтировать”.
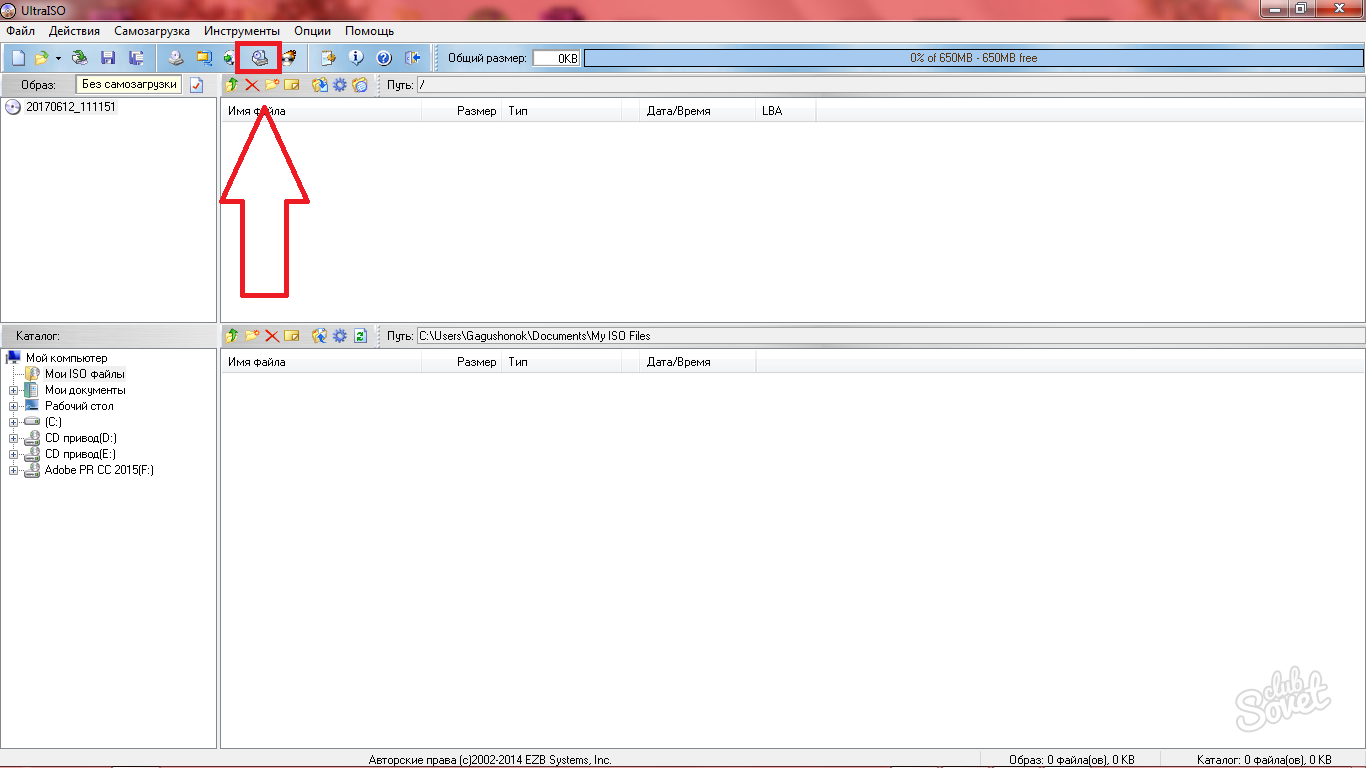
- В появившемся окне выберите небольшую кнопку с тремя точками, чтобы найти свой ISO образ и добавить его сюда.
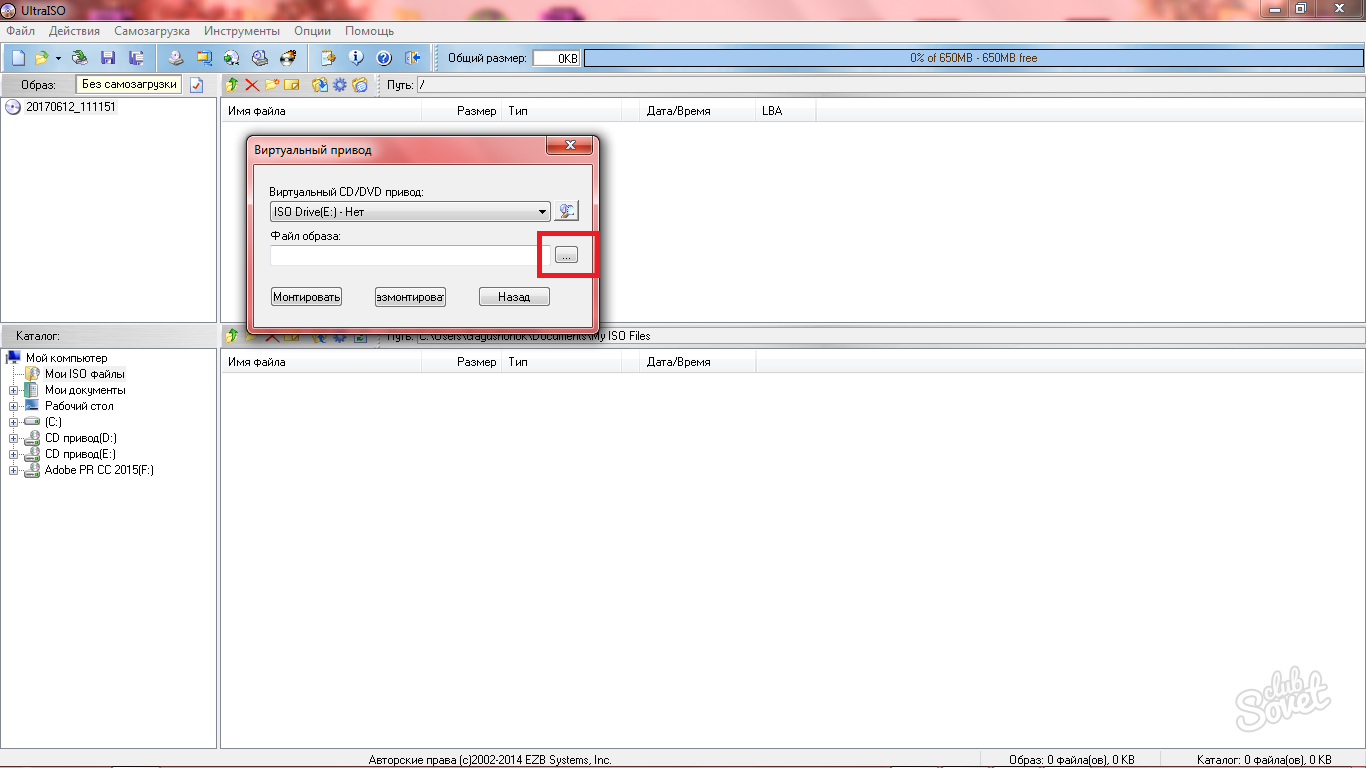
- Как только вы нашли файл, нажмите “Монтировать” и закройте окно.
- В поле слева появится новый привод с названием вашего ISO файла. Дважды нажав по нему, вы откроете содержимое. Теперь вы можете работать с любыми файлами образов дисков, устанавливать программы и игры.
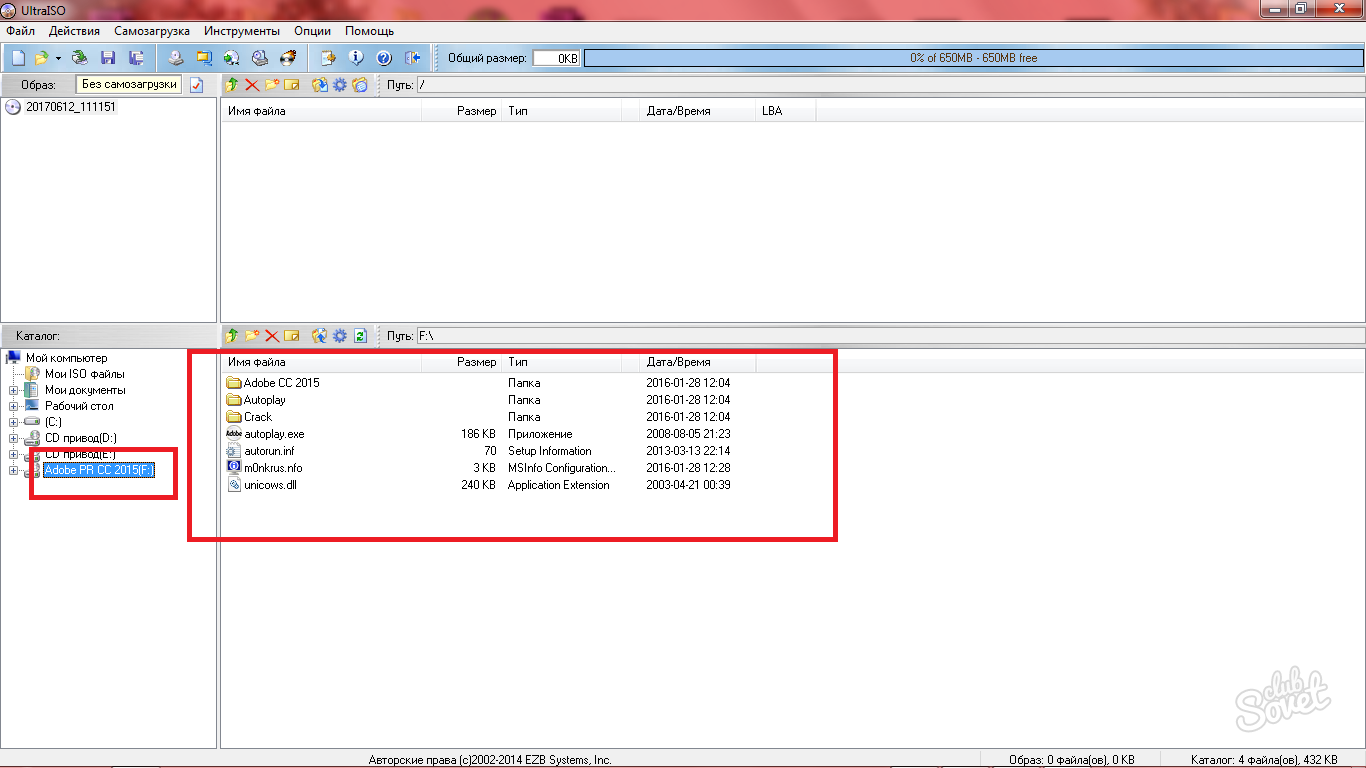
Как записать образ на диск в UltraIso
- Программой предусмотрен довольно простой алгоритм записи дисков. Если у вас на компьютере уже есть образ, а в оптический привод вставлен подходящий диск, то в программе UltraIso нажмите на иконку диска с огнем позади.
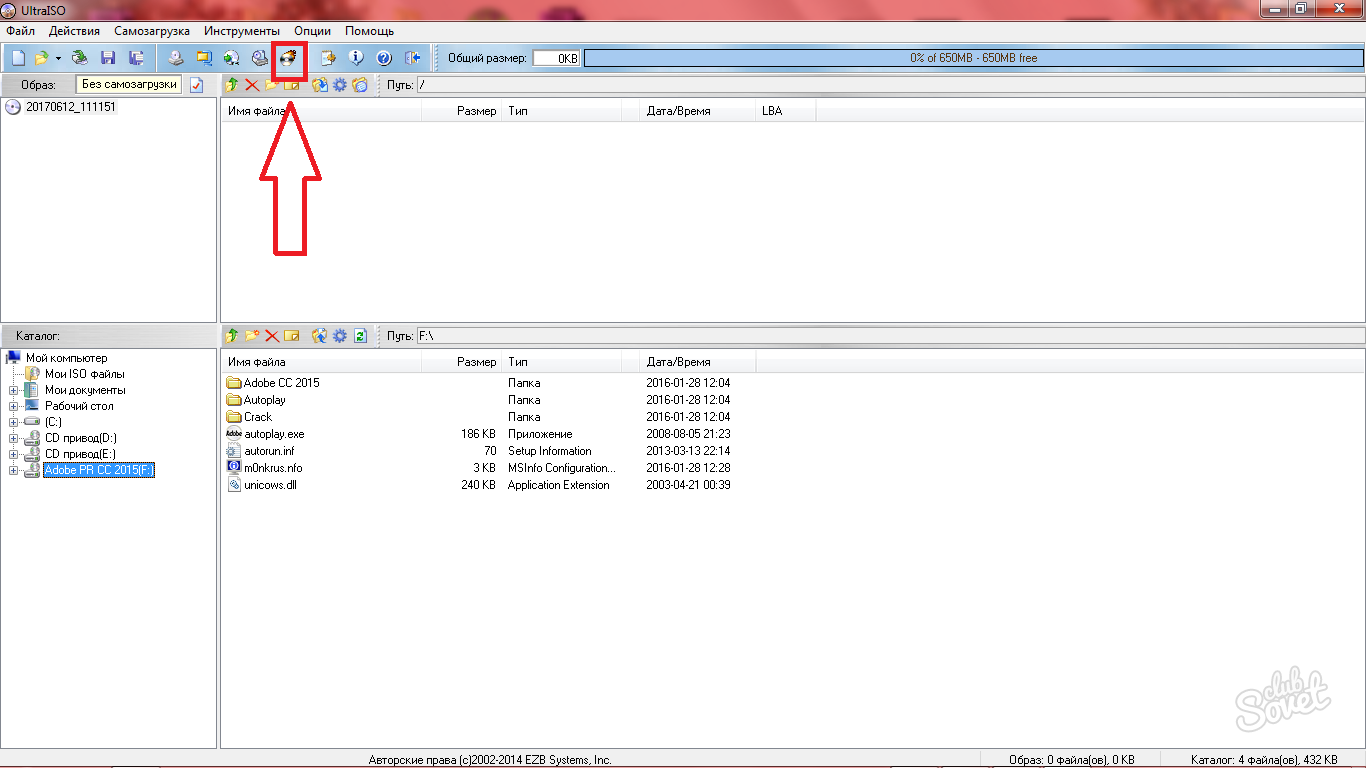
Откроется специальное окно, в котором нужно поставить такие значения:
- Скорость записи максимальная.
- Файл образа выбираете самостоятельно на компьютере, щелкнув мышкой по белой кнопке с тремя точками.
- Остальные пункты не изменяйте.
Нажмите “Записать” и процесс начнется.
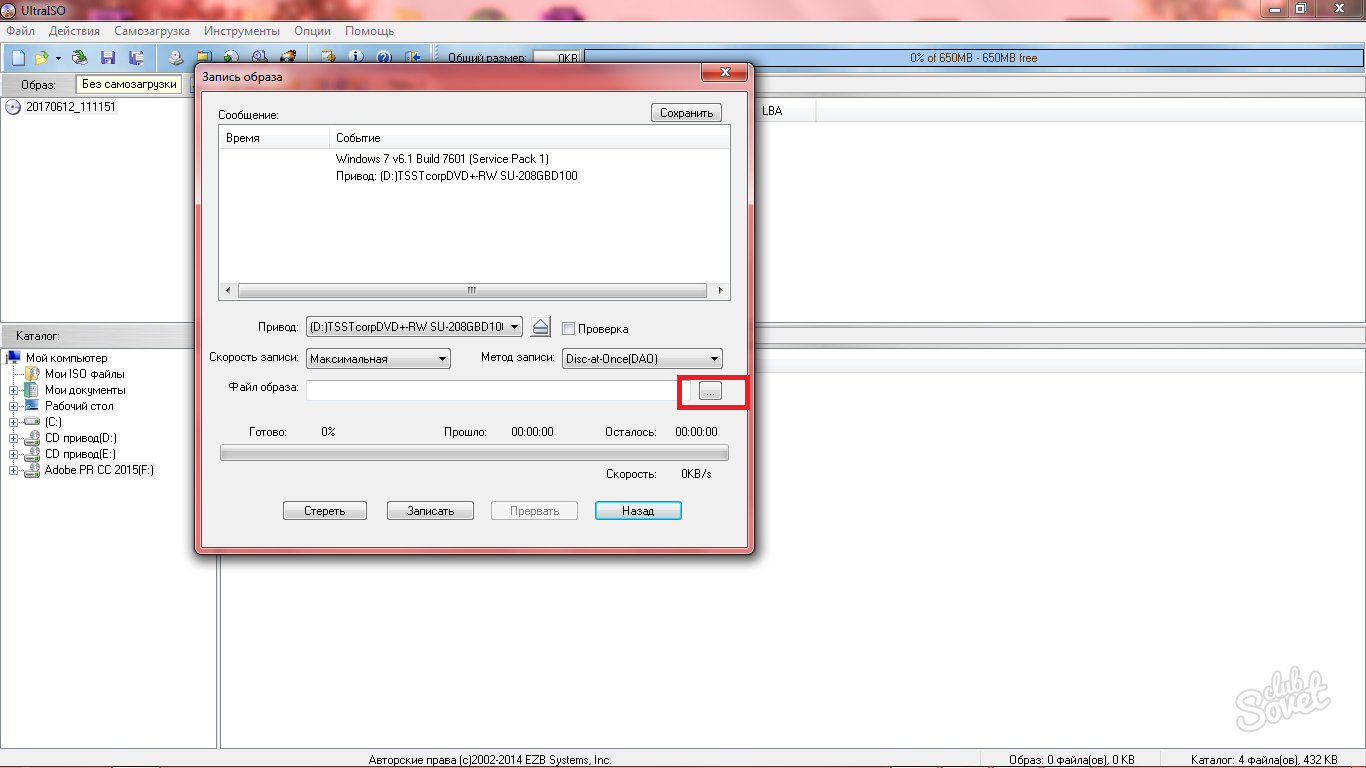
Конвертация файлов образа диска в UltraIso
Ещё одна интересная особенность программы – конвертация. Если у вас есть файл ISO, а вам нужен, например, MDF, то воспользуйтесь этой опцией.
- Нажмите на иконку диска с зеленой стрелочкой на панели инструментов программы.
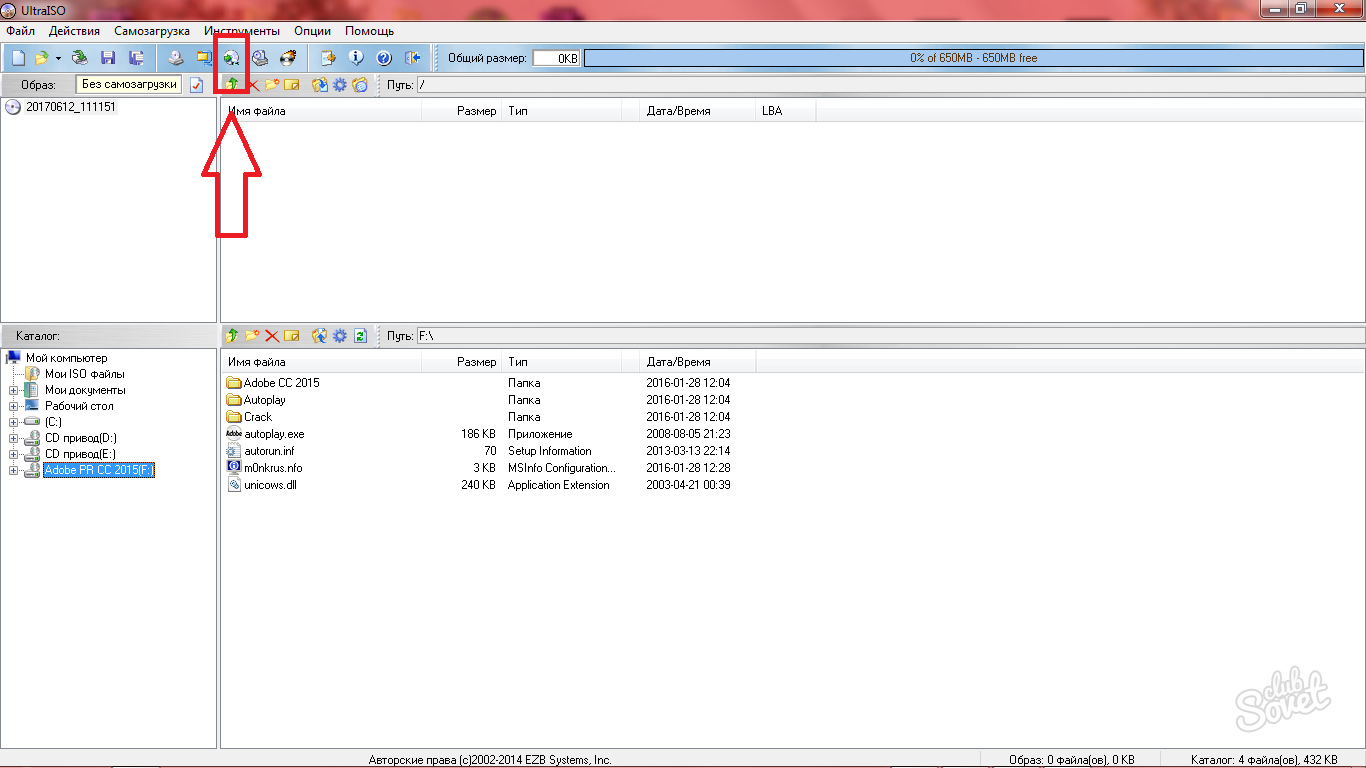
- В первой строке выберите образ, который нужно конвертировать.
- Во второй строке задайте директорию сохранения итогового образа.
- Выберите формат, в который нужно конвертировать.
Нажмите “Конвертировать” и дождитесь окончания процедуры.
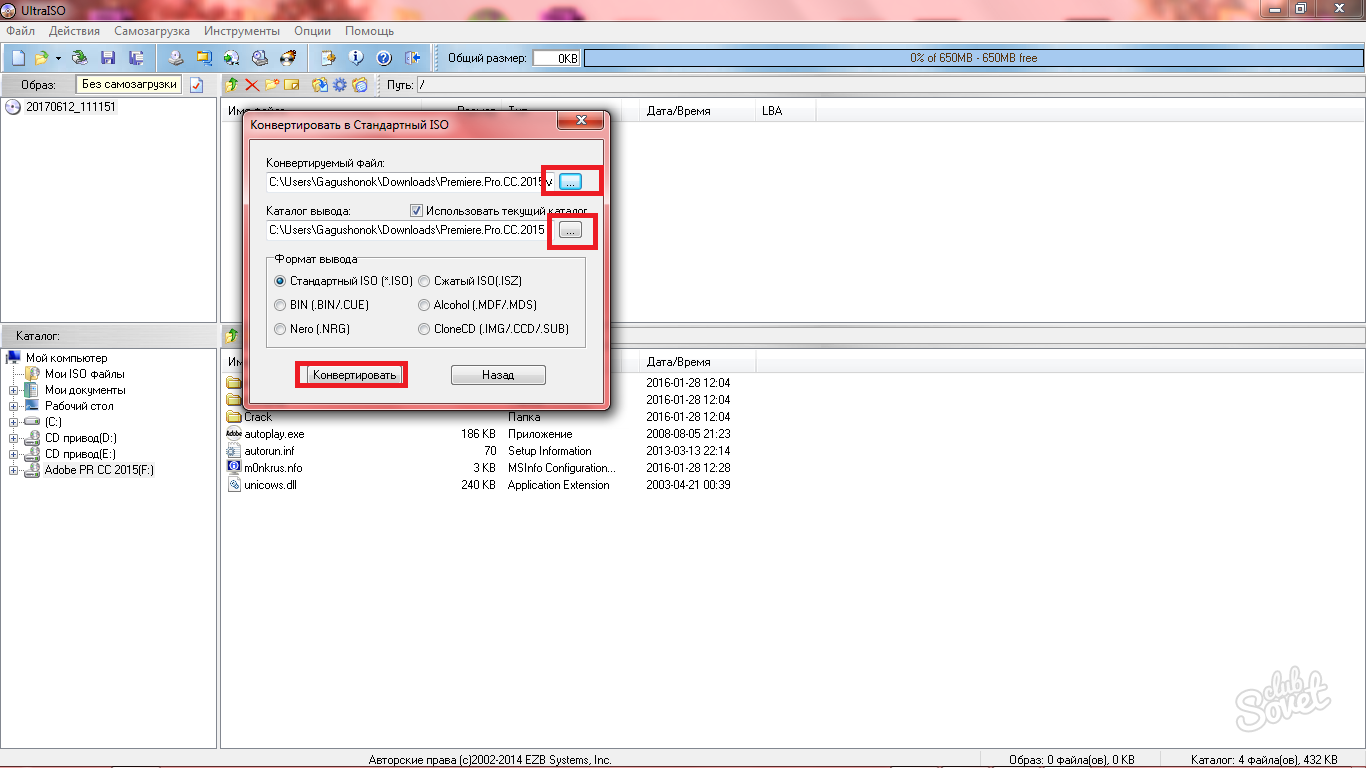
Как создавать образы в UltraIso
- Для этого в софте есть два раздела в шапке программы “Самозагрузка” и “Инструменты”.
- Если вы нажмете на поле “Самозагрузка”, то увидите целый список по созданию и записи образов: дискет, жестких дисков, мультизагрузочного CD.
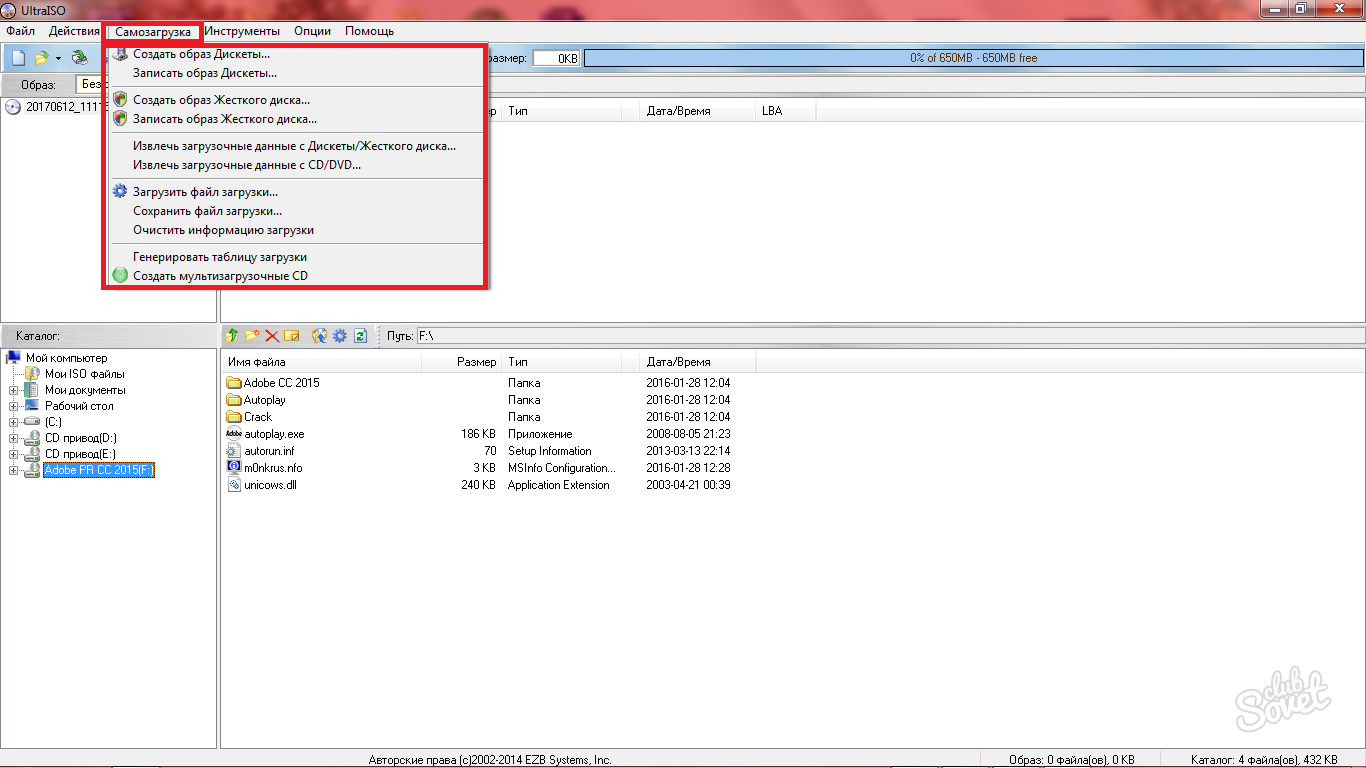
- В разделе “Инструменты” есть пункт “Создать образ CD”. Разберем создание образов на примере этой опции.
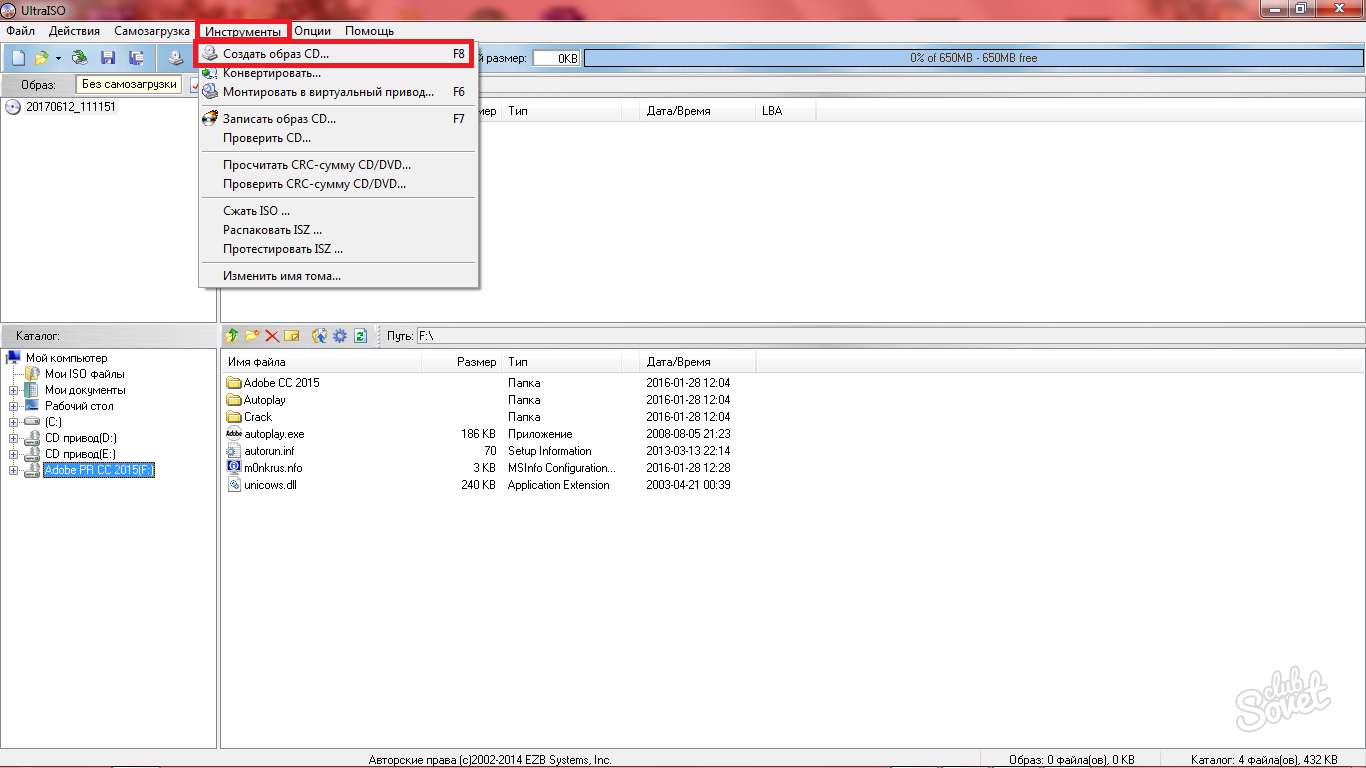
- Всё происходит в одном окне. Вы выбираете путь сохранения будущего образа и выбираете привод. Указываете формат образа, также лучше поставить галочку возле пункта “Вкл ISO фильтр”.
- Нажмите “Создать” и процесс запустится.