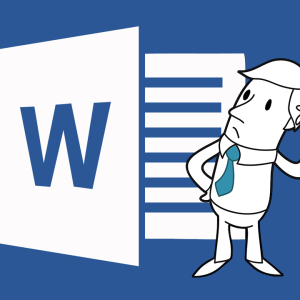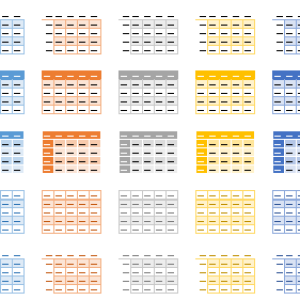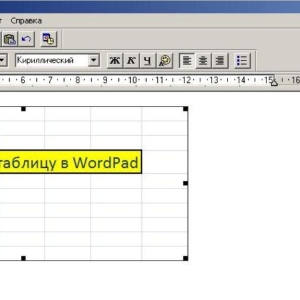Для того, щоб стіл з великою кількістю даних, це було необхідно для прокрутки кожен раз, коли до заголовку, функції фіксації областей. Отже, що потрібно робити і як використовувати цю опцію.
Як закріпити кришку столу в exale
- Виберіть вкладку Вид.
- Команда для забезпечення області.
- Далі - для закріплення верхнього рядка.

При необхідності, ви можете виправити не тільки назва, а й кілька рядків відразу.
Для цього:
- Під лініями, які ми хочемо прикрутити, виберіть осередок в першій колонці.
- Натисніть види, подальше зміцнення області.
- А зі списку, виберіть область кріплення.

Для більш зручного перегляду даних з горизонтальною прокруткою, ви можете зафіксувати перший стовпець.
Щоб зробити це, виберіть:
View - консолідувати області - консолідувати перший стовпець.

Для того, щоб записати кілька стовпців, ми виділяємо клітинку поруч з нами осередок в першому рядку, а потім вибрати:
View - консолідувати області - консолідувати області.

Закріпити заголовок таблиці і перший стовпець одночасно в Excel
Для захисту таблиці таблиці і першого стовпця, виберіть осередок, дані, на яких ми хочемо прикрутити, а дані в лівому з яких будуть виправлені.

На малюнку вгорі ми підкреслили клітку так, щоб зафіксувати шапку таблиці і перший стовпець.

А в наведеному вище малюнку, наприклад, перші три стовпці і перші два рядки будуть зафіксовані.
Далі натисніть щоб забезпечити область і зі списку знову пристебнути область.
Лінія, що з'явилися по горизонталі і по вертикалі показує, яка частина таблиці тепер не рухається при прокручуванні вниз і лобі.
Як видалити фіксуючи в Excel
- Як і в попередніх випадках, перейдіть до перегляду.
- Ми вибираємо безпечний район.
- Натисніть, щоб видалити консолідацію областей.
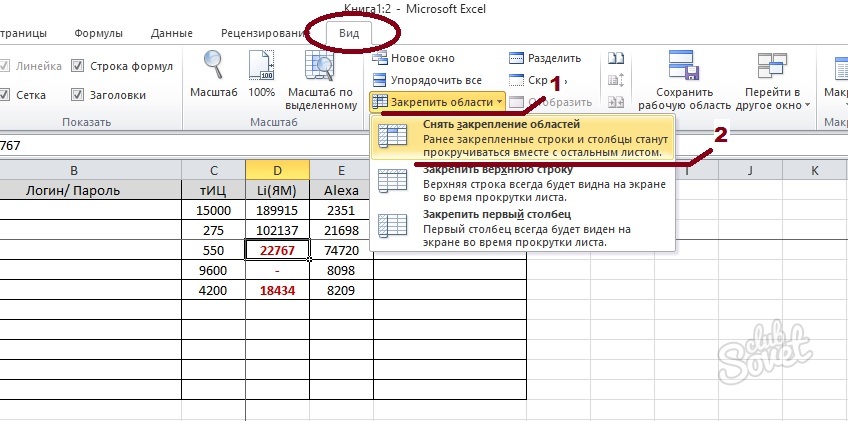
Закріплення видалено, і всі стовпці і рядки тепер прокручуються знову з таблицею. Ці кілька рекомендацій, просто зроблять вашу роботу з даними більш зручною, а сам Excel є більш зрозумілим.