Ibland måste du kolla detta eller det programmet som inte passar ditt operativsystem. I det här fallet är det inte nödvändigt att installera det andra OS eller tvätta den befintliga, eftersom det finns många plattformar för virtualisering av operativsystem. VirtualBox är bara en sådan plattform med många fördelar: det är gratis och producerat av Oracle, stöder de flesta nätverksgränssnitt, kan fungera med hackskivor och gör 64: e bittera gästsystem. Prova dig själv i den här enkla programvaran och du vill inte installera om ditt system.
Installation och ladda ner VirtualBox
Som redan nämnts är detta ett helt gratis program. Du kan ladda ner den på Oracles hemsida http://www.oracle.com.
- Passa länken och välj ditt operativsystem från det presenterade på listan. Bredvid varje namn är en länk för att ladda ner VirtualBox.

- Efter att ha sparat installationsprogrammet på datorn, kör den. Det finns inga funktioner i att installera plattformen: det är enkelt och passerar snabbt. Du behöver bara välja installationskatalogen genom att klicka på "Bläddra" -knappen eller lämna allt som det är.
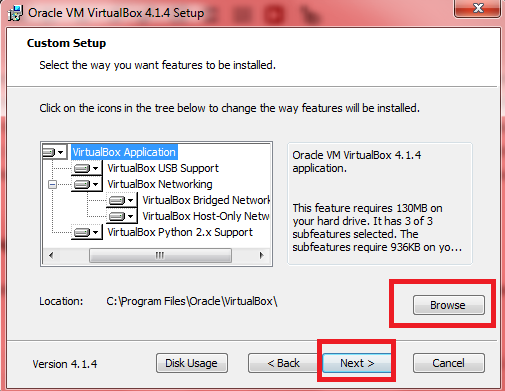
- Samtycka med installationen av all Oracle-programvara, eftersom det är nödvändigt för korrekt drift av den virtuella maskinen. Sådana fönster kommer att visas ungefär fem gånger.

- Det är allt. Du har installerat plattformen och är redo att arbeta med en virtuell maskin.

Så här skapar du en virtuell maskin i VirtualBox
- Så snart du befinner dig i programmet kommer en enda knapp på verktygsfältet till vänster att vara tillgänglig för dig - "Skapa". Klicka på den, och det kommer att bli en anmälan på skärmen som du har börjat skapa en virtuell maskin.

- Till att börja med, ange namnet på ditt operativsystem. Det kan vara något ord som hjälper dig att komma ihåg målet att skapa ett system.

- I nästa rad väljer du systemet i sig, som kommer att installeras i en virtuell maskin. Nästan alla operativsystem är tillgängliga för dig.

- Det återstår att bara ange versionen. Windows 98 är inställt för exemplet.

- Klicka på "Nästa" så hittar du dig i nästa fönster. Nu måste du ange mängden minne för den virtuella maskinen. Naturligtvis kommer detta minne att tilldelas från din huvudsakliga. Om du lägger samma gamla OS -version, känn dig fri att ställa in 64 MB.

- Nästa steg ägnas åt hårddisken - det kommer att vara virtuellt. Om du inte har en bild av en hårddisk, gör bara dig själv ett virtuellt i det här fönstret.
- Välj "Skapa en ny hårddisk".

- Ange vilken typ av virtuell hårddisk. Valet beror direkt på dina mål för den virtuella maskinen.

- Den rekommenderade storleken kvarstår i 2 GB, men du kan justera detta värde med en skjutreglage.

- De två sista stegen är kvar. Skapa en hårddisk och bekräfta skapandet av ett operativsystem.

- Nu har du den första virtuella maskinen. Dess egenskaper visas till höger och listan över alla bilar till vänster.

Virtuella maskininställningar i virtualbox
Allt är ganska enkelt med detta: Du kan ändra befintliga inställningar och ställa in nya på fliken "Egenskaper" i verktygsfältet ovanpå.
Det är viktigt för dig att ange nödvändiga data i alla flikar i detta fönster. Installation av portar, USB, ljud, visningsegenskaper och allt annat som det vanliga systemet har. Endast genom att välja rätt parametrar kan du exakt testa ett visst program i en virtuell maskin.

Lansering av VirtualBox Virtual Machine
Klicka på "Start" -knappen för att börja starta. Systemet kommer att analysera all data och starta inom en minut.
Nu kan du köra alla program och verktyg, testa dem eller njuta av gamla videospel.
Glöm inte att stänga av den virtuella maskinen när du inte behöver den.































