Skapandet av intressanta och högkvalitativa videor kräver en lång utbildning i installationsförmågor och god uthållighet, men efter att ha föredragit enkla program kommer du att spara mycket tid. Windows Movie Maker -programmet är utformat för nybörjare inom videobearbetningsfältet, här kan du enkelt tillämpa musik, tillämpa effekter, infoga dina egna presentationer, illustrationer och inskriptioner. Försök skapa ditt första projekt för vänner eller kollegor, och utformar effektivt dina foton och korta videor i en fil. Observera att detta program endast är lämpligt för Windows -operativsystemet, som kan gissas från dess namn. För andra operativsystem kan du välja olika liknande redaktörer.
Ladda ner och installera Windows Movie Maker
- Du kan ladda ner den nya versionen av redaktören på länken http://soft.mydiv.net. Du behöver bara välja din version av Windows: från Vista till den tionde.
- Klicka på knappen "Ladda ner".

- När du installerar Windows Movie Maker måste du hålla med om licensavtalet, välj installationskatalogen och tillåta programmet åtkomst till multimedia.
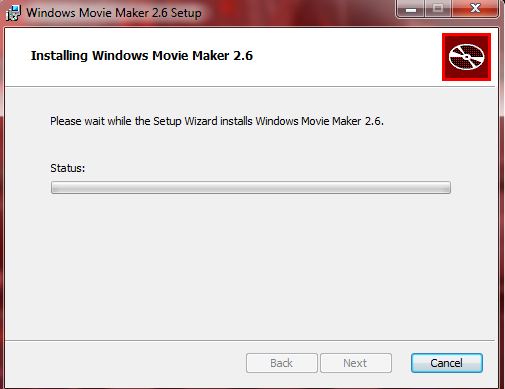
- Om du laddar ner den tidigare versionen av programmet kommer genvägen på skrivbordet inte att visas, eftersom detta inte tillhandahålls. Du kan göra det själv eller bara öppna starten och köra Windows Movie Maker därifrån.

- Nu kommer du att befinna dig i huvudfönstret i programmet, där allt arbete kommer att äga rum.
- Att installera och ladda ner denna programvara kommer inte att orsaka svårigheter bland oerfarna användare, vilket är ett stort plus för nybörjare i installationsfältet.
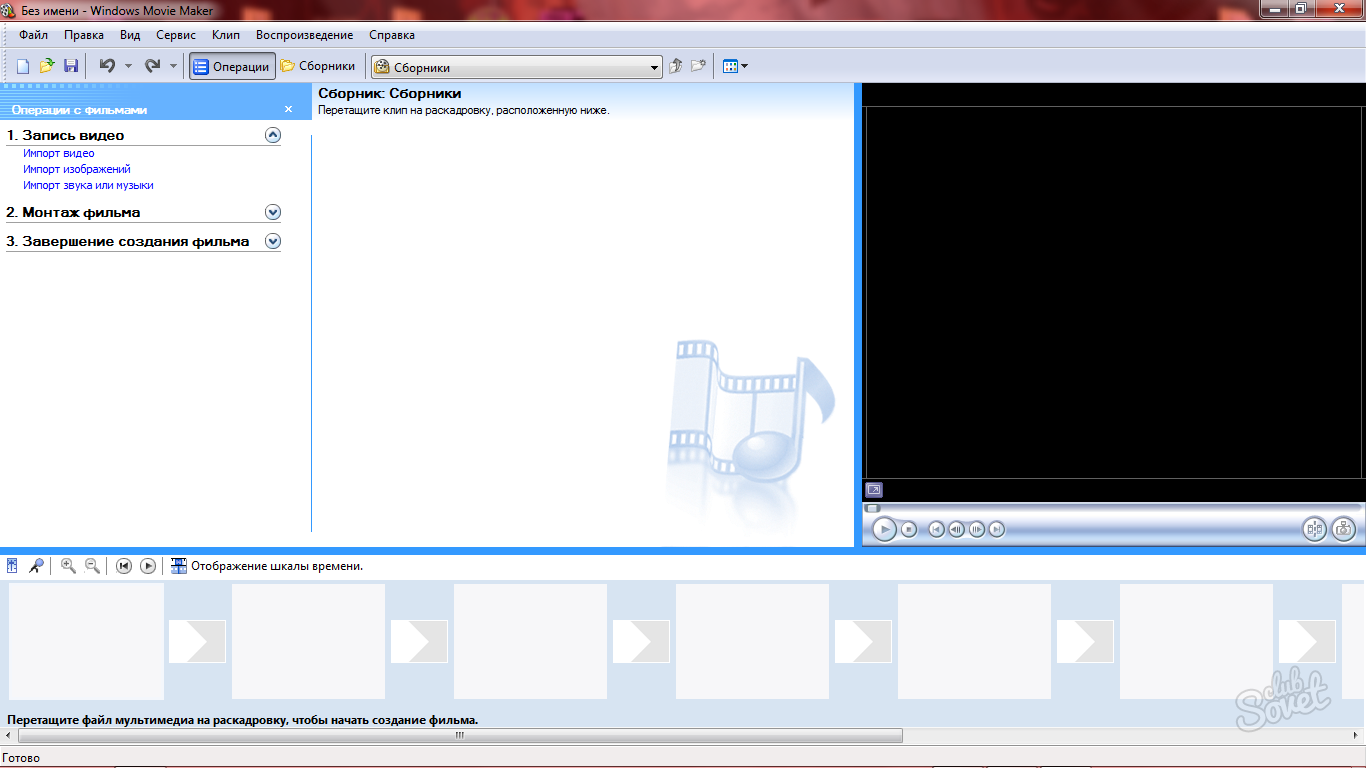
Ladda ner filer i Windows Movie Maker och arbeta med spår
Först bör du ta reda på hur elementen i den framtida videon kan laddas ner till redaktören. För detta har du två sätt:
- Dra dem bara in i den nedre panelen.
- Öppna fliken "Video Writing" och klicka på motsvarande rad: videoimport, bilder eller ljud.

Med någon av dessa metoder kommer du att få en liten lista över nödvändiga filer i fönstret "samling". Alla källor i deras ursprungliga form kommer inte att påverkas av redigeringen kommer att finnas här.

- Nu måste du översätta fältet "Skading" till tidsskalan för att börja träna med banorna, eftersom det är de som du kommer att möta i mer professionell programvara. Klicka på knappen "Visa skala" längst ner.
- Dra bara ner filerna för att börja limma dem och ställ in önskad storlek.

- Observera att det bara finns tre spår i detta program: ljud, video, namn. Följaktligen kommer musiken att visas i "Audio", bilder och videor i "Video" och så vidare.
- För att ändra varaktigheten för ett enskilt element behöver du bara dra det på kanten på en tidsskala. Du kan också flytta dem med en markör.

Hur man tillämpar effekter i Windows Movie Maker
- När du placerade alla element på spåren, ställer in dem önskad längd och pålagt ljud, kan du tänka på övergångarna, effekterna och andra funktioner i programmet.
- Öppna fliken Videoinstallation. Här hittar du ett antal länkar: videoeffekter, övergångar, krediter och skapandet av en automatisk filmed. Titta på varje steg separat.

- Till exempel kan du klicka på avsnittet "Videoeffekter" och tillämpa någon av dem helt på din video eller på dess enskilda delar.
- Du måste ta effekten och dra det på elementet i vägen.

- Om du inte gillade effekten, klicka bara på CTRL + Z -kombinationen på tangentbordet.
- På samma sätt händer det med övergångarna: de måste dras ner. Det här alternativet gör att du kan konfigurera lederna för elementen för deras smidiga anslutning.

Hur man gör titrar i Windows Movie Maker
- I samma avsnitt hittar du länken "Skapa namn och krediter". Du behöver det för inskriptioner.
- Klicka på det så kommer du att befinna dig i avsnittet med valet av bildtexten. Till exempel kan de sättas in i början, i mitten, till det angivna elementet eller efter. Välj önskad position.

- Ange nu texten i ett speciellt fönster för att redigera teckensnittet, klicka på länken "Ändra färgen och teckensnittet för texten".
- Du kommer att ha tillgång till lutning, fettinnehåll, färg och teckensnitt.

- Om du klickar på alternativet "Ändra animationen av namnet", kommer du att se en lång lista med alla möjliga teckensnittsanimationer, det kan snurra, lösa upp, förvandlas till ett pussel och så vidare.

- Efter att ha ställt in krediterna, ändra sin varaktighet och dra elementet på vägen.
- Nu vet du hur du monterar de enklaste videorna med huvudparametrarna för Windows Movie Maker.

Spara videon i Windows Movie Maker
- Öppna avsnittet "Slutförande av skapandet av filmen". Det finns två underavsnitt här: Spara en video på en dator och på din digitalkamera. Välj objektet "Spara på datorn".

- Välj Conservation-mappen och namnge din video.

- Placera punkten "Den bästa kvaliteten på uppspelningen" med ett fält. Bevarandet börjar omedelbart och varar bara ett par sekunder.
- Windows Movie Maker är det enklaste och samtidigt bekvämt program för limning videor och bilder.































