Om du har lagt märke till att prestandan hos din processor har i hög grad fallit antingen bör den vara högre än vad du har och förlita dig på egenskaperna hos din dator, kan problemet skadas i den ojämna belastningen på processorns kärna. Till exempel kan gamla program bara se två kärnor och inte ta de återstående två i fyra-kärnprocessorer. Det finns få sådana verktyg, men de har fortfarande. Även nya spel och program kan felaktigt fördela belastningen mellan kärnorna. Oftast förblir nästan ingen belastning den tredje och fjärde kärnan, och för mycket den första och andra laddas. Den här artikeln kommer att beskriva i detalj konfigurationen av CPU -kontrollverktyget skapat specifikt för att stabilisera processorns prestanda.
Till att börja med, ladda ner programmet från utvecklarens officiella webbplats genom referens: http://cpu-control.ru. Om du har andra källor, använd dem efter eget gottfinnande.
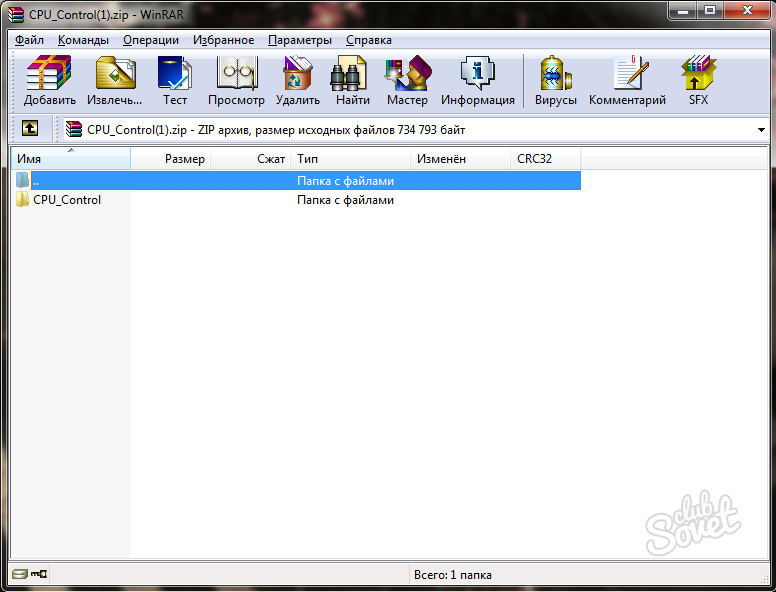

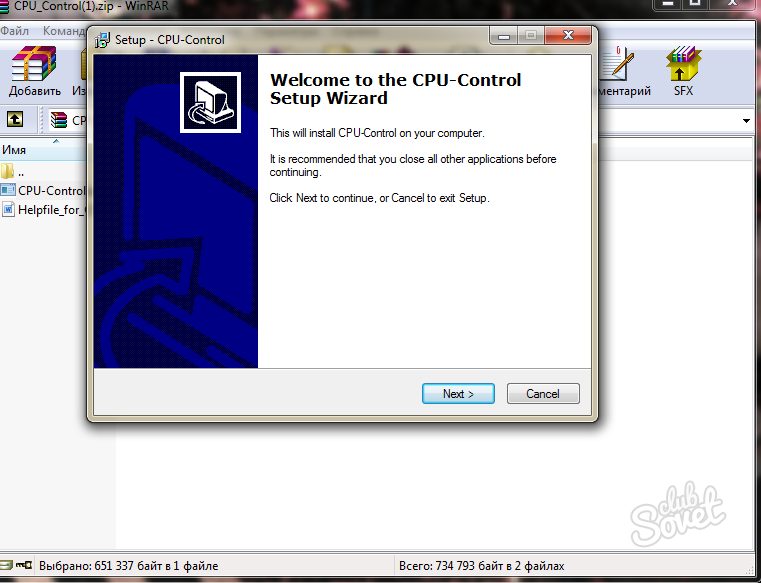
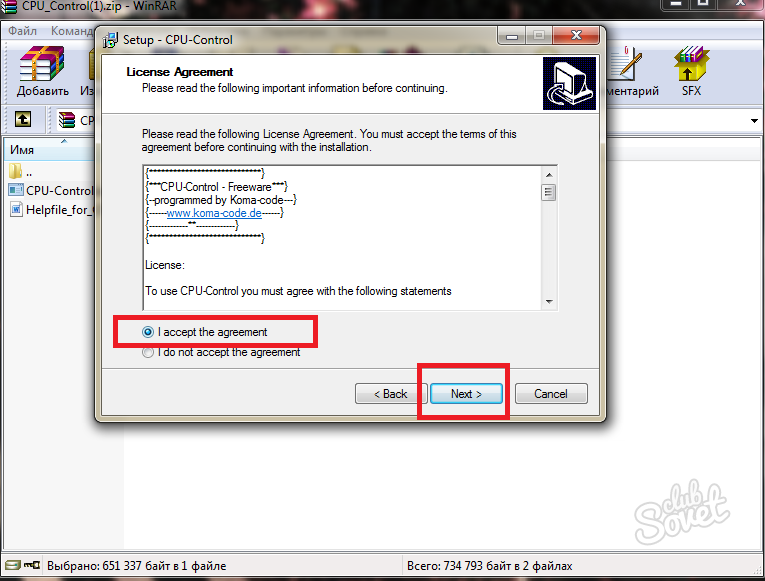

Öppna CPU -kontrollprogrammet. Det finns två huvudsakliga arbetsytor i den. På rätt område för att skapa profiler och välja drift av verktyget. Till vänster är det manuella inställningsfönstret.

- Automatiskt läge innebär att man sätter optimering av programmet i sig. Detta är en extremt oönskade punkt, så många applikationer och spel på din dator distribueras automatiskt via processorns kärnor.
- Manuell eller manuellt läge kommer att användas i den här artikeln, det låter dig konfigurera varje applikation eller ett program separat till det här eller den där kärnan.
- CPU 1 överför alla processer endast på den första kärnan.
- CPU 2 - på den andra.
- Av är ett avstängningsobjekt.
Välj Manuell läge. Därefter klickar du på höger nedre knapp "Alternativ".
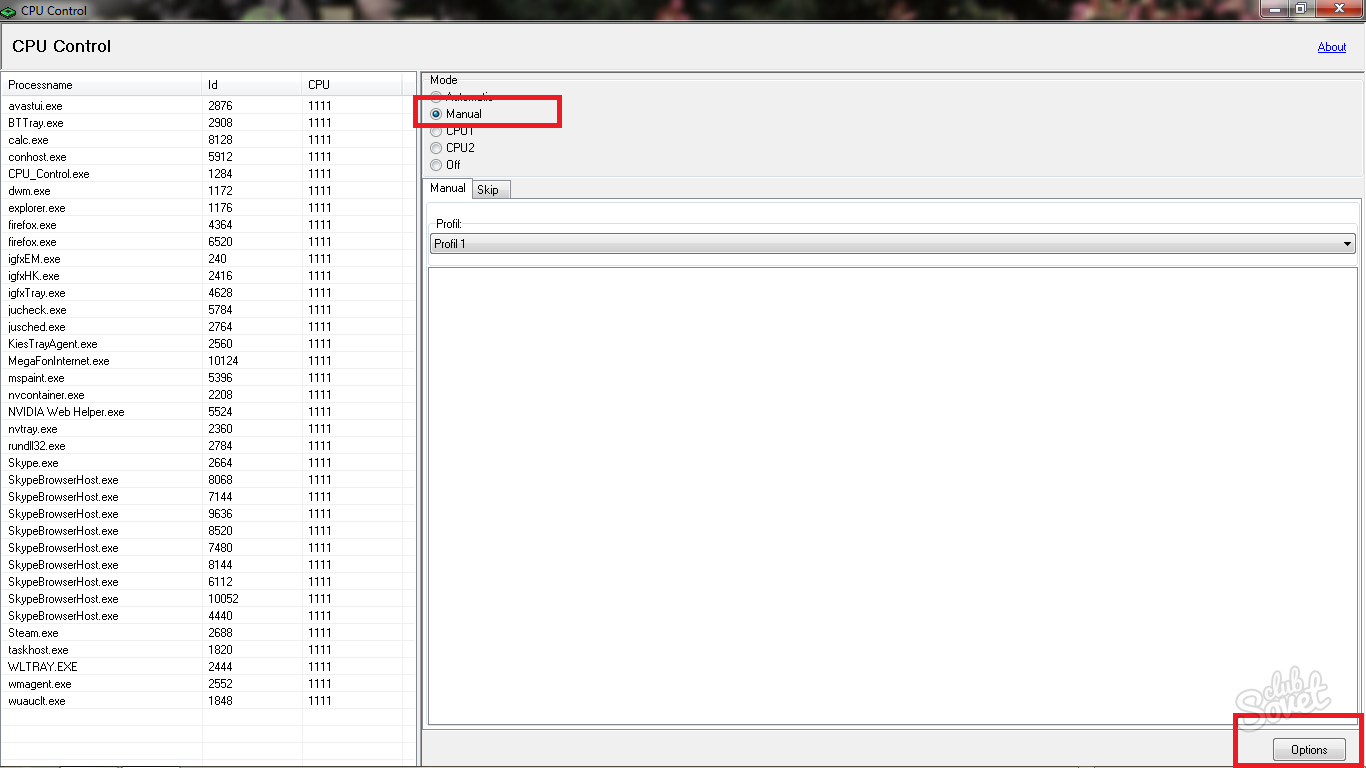
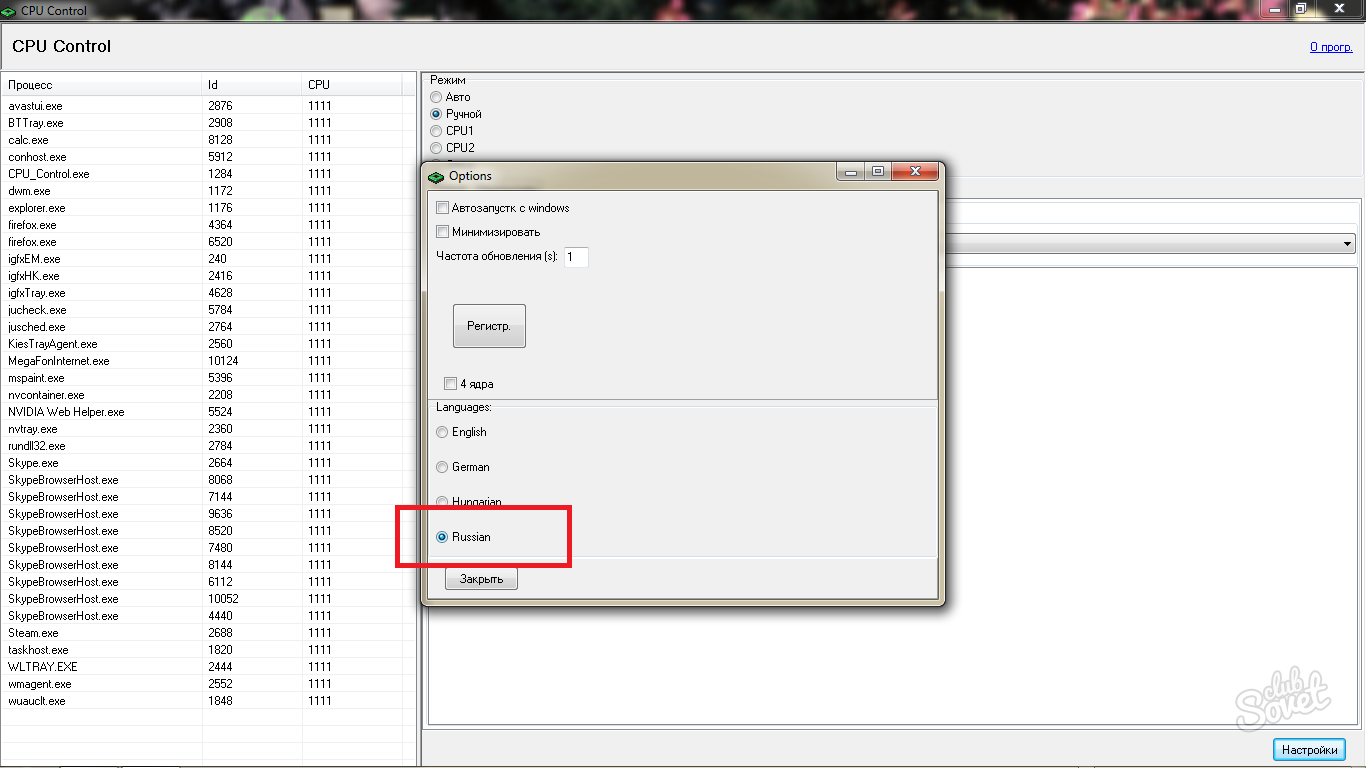
Kontrollera ordet "minimera".
Uppdatera frekvenslov på siffran 1.
Om din processor är fyrkärnan, kolla sedan "4 kärnan" nedan.

De första fyra punkterna CPU 1, CPU 2, CPU3, CPU 4 behövs för att bara välja en kärna i processorn. Genom att välja ett av dessa objekt, ger du all last av spelet eller applikationen endast på en kärna, vilket inte påverkar datorns prestanda. Dessa föremål är endast effektiva med små applikationer.
Rader CPU 1 + 2 och CPU 3 + 4 fördelar lasten jämnt mellan processorns två kärnor.
För högkvalitativ manuell installation, behöver du objektet "all CPU". Klicka på det.

- 1 CPU ger dig att välja en belastning endast till en kärna i processorn;
- följaktligen öppnar 2 CPU: er alla kombinationer av två processorkärnor, som kommer att vara involverade i arbetet.
- 3 CPU låter dig välja en kombination av tre kärnor för fördelningen av lasten mellan dem;
- 4 CPU använder jämnt alla fyra kärnorna.
Du behöver det fjärde objektet, eftersom applikationsbelastningen ska distribueras jämnt mellan alla kärnor. I den här paragrafen är endast ett stycke "1 + 2 + 3 + 4".

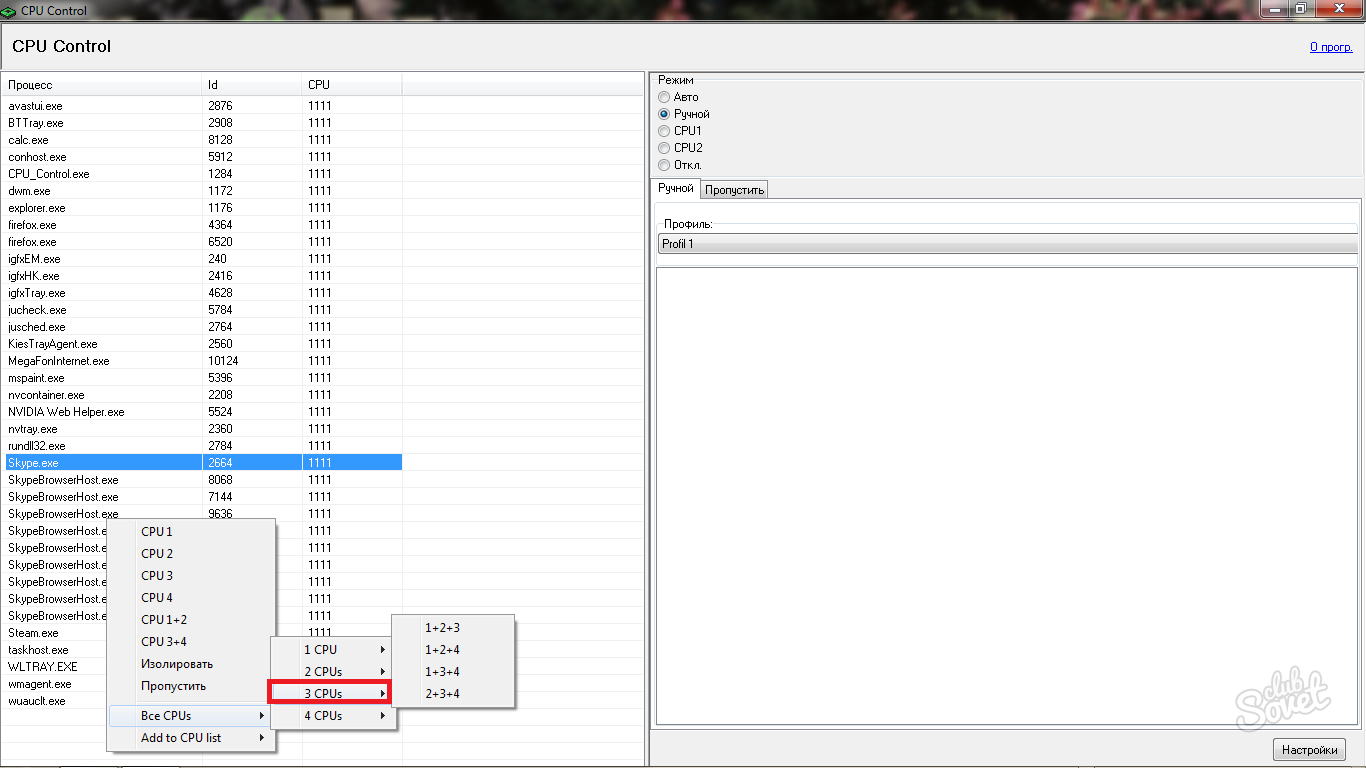
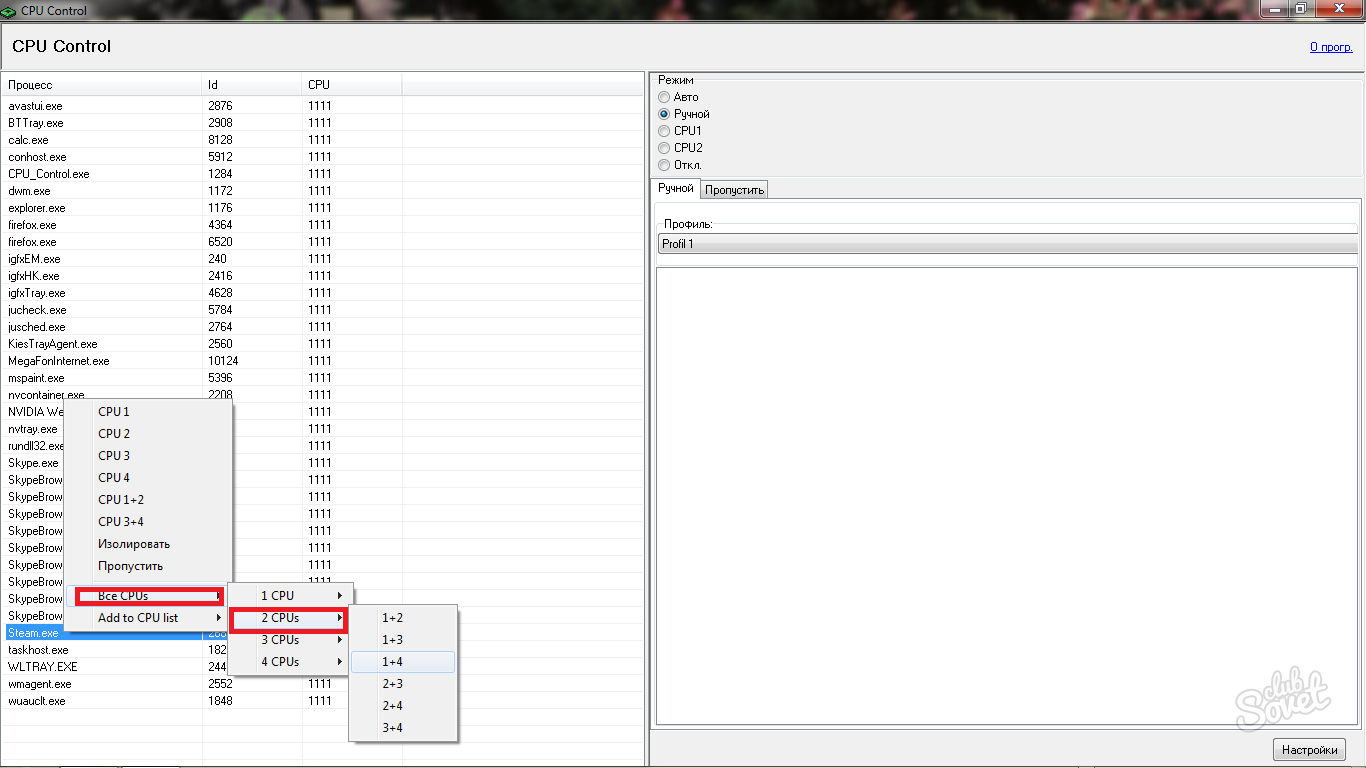
När du kombinerar distributionen mellan kärnorna, kommer du att öka din prestanda, spelen kommer att utfärda fler fps och blir snabbare i programmen.
Om du inte har tid för en detaljerad inställningar, välj sedan "4 CPU" och stycke 1 + 2 + 3 + 4 "för alla högpresterande program.






























