Detta visar sig att många människor inte har möjlighet att förvärva en smartphone som arbetar på grundval av Android OS. Men i vissa fall, utan en mobil plattform, är det knappast möjligt att göra. Vi pratar om en mängd olika tjänster och portaler som innebär användning av Android OS för säker behörighet och många andra funktioner.
Till exempel rekommenderas service av dataspel Steam (datorutvecklingsplats) att använda tillsammans med en mobilapplikation som gör det möjligt att snabbt genomföra alla operationer, och även utan att behöva komma åt datorn kan du också säkerställa Den maximala möjliga säkerheten idag data. Situationen är på ett sådant sätt att utan en smartphone nu är inte riktigt bekväm, speciellt om en person regelbundet använder olika moderna tjänster.
Lyckligtvis är en lång tid för alla användare tillgängliga VirtualBox-programmet, vilket gör att du kan starta ett virtuellt mobilsystem direkt på din dator. Omedelbart måste säga att detta inte är den mest praktiska idén, eftersom nästan alla möjligheter som implementeras på "Green Robot" är optimerade för sensoriska mobila enheter.
Funktioner och kör Android i VirtualBox
Omedelbart är det värt att säga att VirtualBox inte är den mest avancerade programvaran, så du måste komma ihåg att det fulla utbudet av funktioner som är tillgängliga för smarttelefonägare är inte här.
Trots detta är det mest nödvändiga läget här närvarande.
I slutändan, efter att ha startat den virtuella maskinen, kommer OS att isoleras från andra system, vilket åtkomst till ett oberoende system som du kan installera program och för att helt använda filsystemet.
Det bör också noteras att många använder en virtuell maskin för att testa systemet. Om en ny version av Android OS publicerades kan du till exempel testa den via en dator. Många andra aspekter av systemet kan också studeras, inklusive flera virtuella maskiner samtidigt och genomföra vissa jämförelser av funktionaliteten.

Installera VirtualBox för Android
- Först måste du gå igenom webbläsaren till nedladdningssidan och ladda ner installationspaketet. Oracle VM VirtualBox. på din dator. Därefter lanseras programmet på administratören. Det är också viktigt att notera att lanseringen ska utföras uteslutande genom sitt konto.
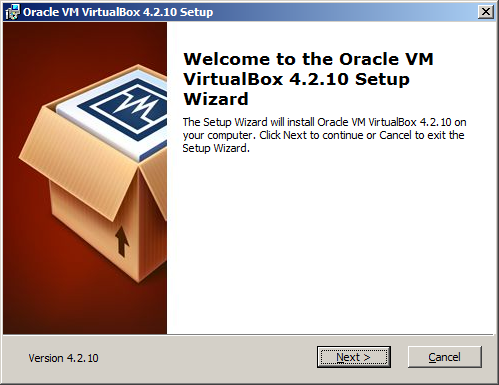
- Omedelbart, när du startar installationen, kan du se en varning som indikerar att när du installerar, kommer ett kortvarigt inaktiverat nätverk att uppstå. I händelse av att arbetet i nätverksmiljön inte exekveras, bör det inte finnas några enkla problem. Klicka så på "Ja" och gå till nästa installationspunkt.
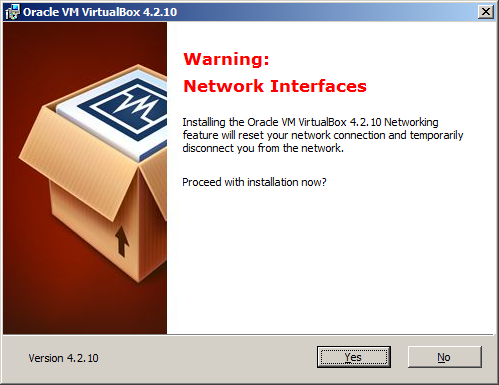
- Nu, baserat på Oracle VM Virtualbox måste du installera Android OS. För att göra detta måste du starta Oracle VM VirtualBox Manager Manager, genom vilken du kan ställa in vägen till distributionen. Det kan vara en CD eller helt enkelt den aktuella hårddisken.

- När du först startar verktyget, föreslår programmet att skapa en ny virtuell maskin. Det är värt att komma ihåg att tillsammans med skapandet av en dators hårddisk kommer en katalog med en virtuell maskinfil att visas (oftast följande väg: C: \\ Användare \\ User \\ VirtualBox VMS \\). Naturligtvis, om det behövs, kan du enkelt ändra fillagringsbanan.

- Därefter begär programmet det att välja det operativsystem du vill installera. För att installera en "grön robot" måste du välja Linux. När det gäller valet av OS-versionen är det bäst att ställa Oracle (32bit).
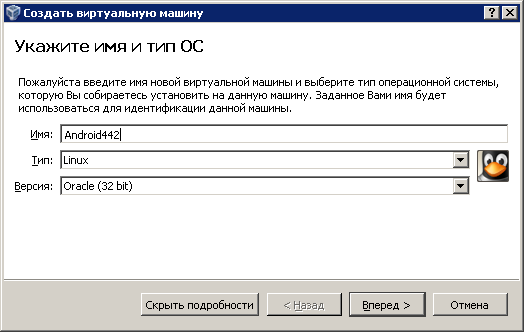
- Korsning, då kommer programmet att be att lyfta fram resurser för optimal virtuell maskinoperation. Oftast föreslås det att välja 512 MB RAM. Dessutom, då valet av hårddiskutrymme (ca 12 GB). Det är värt det i åtanke att urvalet av dessa parametrar i stor utsträckning beror på vilka möjligheter vi behöver använda mobilsystemet. Om exempelvis testning av tillräckligt avancerade spel och applikationer testas, behöver RAM mycket mer än 512 MB.

- Man bör komma ihåg att det virtuella systemets hårddisk kommer att vara en specialformatfil i Windows-filsystemet. Följaktligen kan skivan i sig vara antingen dynamisk eller fixerad. Den dynamiska skivan innebär användningen av hela den valda mängden minne, såväl som en ytterligare ökning som nödvändigt. En fast disk präglas av ett snabbare arbete, men det tar mycket ledigt utrymme.

- Vid den första lanseringen av en virtuell maskin kommer programmet att erbjuda laddningsenheten. Som standard är det här en fysisk enhet som filen ska vara placerad (Android-X86-4.4-R2.iso eller så). När du trycker på "Fortsätt" -knappen börjar systeminstallationen. På den ursprungliga skärmen är det nödvändigt att skapa de logiska sektionerna på den virtuella disken, varefter sektioner kommer att finnas tillgängliga, varav den ena du måste välja "Skriv" -posten. Det kommer också att vara nödvändigt att tillåta Grub-installationen, varefter bara klicka på Enter.

- Därefter finns det en välbekant meny som är bekant för många användare, vilket gör att du kan installera ett mobilsystem. Därefter kan du mer flexibelt konfigurera det virtuella systemet och göra det bekvämare för aktiv användning.































