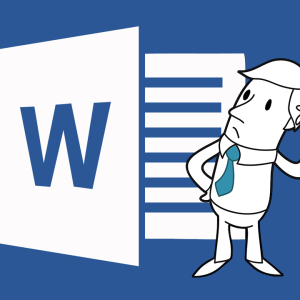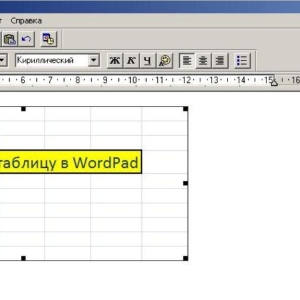Makron i Microsoft Office-dokument är ett ganska bekvämt verktyg för redigering och visning av sidan, men vissa av dem kan allvarligt skada ditt system. Tänk väl innan de ingår makron i någon av Microsoft Office-miljöprogrammen. Vissa Microsoft Office Excel-böcker innehåller ett antal makron för att snabbt effektivisera och systematisera informationen inom dem. Makronerna själva tjänar till att automatiskt spela in åtgärder i programmet, till exempel, du kan spela in makro själv, vilket kommer att utföra ett antal åtgärder flera gånger.
Således är det här ett bekvämt botemedel som sparar din tid och ansträngning: Har spelat in Macro en gång, du kan använda det många gånger. Standard MacRos-funktionen är inaktiverad i Excel-programmet, så du måste slå på dig själv för att använda makron. I den här artikeln hittar du detaljerade instruktioner om hur du gör det.
Gå till Excel och var uppmärksam på den gröna knappen i det övre vänstra hörnet av fönstret. Klicka på den för att ringa huvudmenyn i programmet.



На ваше усмотрение будут даны четыре пункта по настройке макросов:
- “Отключить все макросы без уведомления” – данный пункт просто отключает все макросы в книгах и не уведомляет вас о них.
- “Отключить все макросы с уведомлением” – обычно, именно этот пункт выбран по умолчанию в программе Excel. Он отключает макросы, но выводит об этом уведомление на экран.
- “Отключить все макросы, кроме макросов с цифровой подписью” – это пункт уже включает определенные макросы. С помощью него вы будете загружать в программу только проверенные макросы, которые заверены цифровой подписью лица.
- “Включить все макросы” – просто включает все макросы, независимо от их источника. Обратите внимание, что к тому пункту в скобочках стоит приписка о том, что данный пункт опасен для вашей системы и компьютера в целом, так как позволяет изменять алгоритмы совершенно сторонним пользователям, которые создали эти макросы.
Выберете один из двух последних пунктов, так как именно они включают макросы. Нажмите “Ок” и закройте окно с параметрами центра безопасности.

Теперь вы можете записывать свои макросы, открывать файлы со встроенными макросами либо использовать уже готовые алгоритмы из сети интернет. Не забывайте, что теперь проверять достоверность источников нужно вдвое внимательней, так как ваша система находится под угрозой. Используйте свой антивирус для сканирования файлов с макросами, читайте отзывы к документам, если у вас есть такая возможность.
Чтобы снова запретить чтение макросов, повторите данный алгоритм, но выберете один из двух первых пунктов в параметрах макросов центра безопасности Microsoft Office Excel.