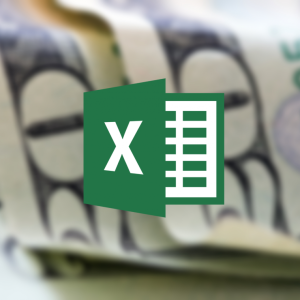Всевозможные иллюстрации, графики, диаграммы, во много раз увеличивают ценность предоставляемой информации, улучшают ее восприятие и запоминание. Поэтому крайне важно уметь создавать их в столь востребованном и распространенном программном пакете, как Microsoft Word. Ниже мы подробно расскажем, как создать график различными способами и гибко настраивать его при необходимости.
Как сделать график в Ворде “внедрением”
Чтобы профессионально оформить данные в Word, желательно также иметь предустановленную на компьютере программу Excel. В зависимости от типа взаимодействия между первым и вторым ПО, график может быть связанным и не связанным (то есть будет или не будет меняться вместе с правкой исходных значений таблицы). Метод “внедрения” полезен в том случае, если вы не желаете, чтобы график менялся со временем (данные становятся частью документа Word, прерывая связь с электронными таблицами). Чтобы использовать его:
- запускаем Word;
- кликаем на меню “Вставка”;
- выбираем пункт “Диаграмма”;
- открывается окно “Все диаграммы” – здесь можно указать предпочитаемый вид графика;
- вместе с типом графика откроется электронная таблица для ввода информации;
- заполнив ее, мы получим полное отображение наших данных в графическом виде.

Как сделать связанный график в Ворде
Данный метод пригодится в тех случаях, если документом Word будут пользоваться часто, а информация в таблице Excel постоянно меняется. Чтобы воспользоваться им:
- открываем файл Excel с данными, которые необходимо отобразить;
- выделяем весь диапазон ячеек, на основе которых будет создан график;
- не снимая выделения, ищем вкладку “Вставка”, группу “Диаграмма”;
- щелчком по последней выбираем тип диаграммы;
- график отобразится на листе таблицы;
- выделяем его, щелкнув по границе;
- идем на вкладку “Главная”, в ней находим “Буфер обмена”;
- кликаем по пункту “Вырезать”;
- график исчезнет из Excel, данные в ячейках останутся;
- Öppna ord och klicka på platsen på ett ark där schemat måste vara (efter platsen kommer det att vara möjligt att ändra);
- Öppna fliken "Hem" -\u003e "Buffert";
- klicka på "Klistra in";
- grafen kommer att visas i den form där den klipptes från Excel;
- för att ställa in den på önskat sätt använder du knappen Infoga inställningar.
Om data måste uppdateras, spara ändringarna i Word, stäng filen, öppna igen och klicka på Ja -knappen när programmet ber dig att begära information från Excel -tabellen.

För att ytterligare skapa illustrationer snabbare kan du spara ditt eget schema som en mall som tillämpas på alla efterföljande diagram. För att göra detta, högerklicka på den aktuella illustrationen och välj sedan "Spara som en mall" från sammanhangsmenyn.