Niekedy musíte to skontrolovať alebo tento program, ktorý neodpovedá vášmu operačnému systému. V tomto prípade nie je potrebné inštalovať druhý systém OS alebo vymazať existujúce, pretože existuje mnoho platforiem pre virtualizáciu operačných systémov. VirtualBox je len taká plošina s hmotnosťou výhod: Je zadarmo a produkovaný spoločnosťou Oracle, podporuje väčšinu sieťových rozhraní, môže pracovať s obrázkami pevného disku a robí 64-bitové hosťujúce systémy. Skúste si v tomto jednoduchom softvéri a už nechcete preinštalovať systém.
Inštalácia a sťahovanie VirtualBox
Ako už bolo spomenuté, je to absolútne voľný program. Môžete si ho stiahnuť na webovej stránke Oracle http://www.orcle.com..
- Postupujte podľa odkazu a vyberte operačný systém zo zobrazeného zoznamu. Vedľa každého mena je odkaz na stiahnutie virtualBox.

- Po uložení inštalačného programu do počítača spustite. Neexistujú žiadne funkcie v inštalácii platformy: je to jednoduché a prejde rýchlo. Potrebujete len vybrať inštalačný adresár kliknutím na tlačidlo "Prehľadávať" alebo nechajte všetko, čo je.
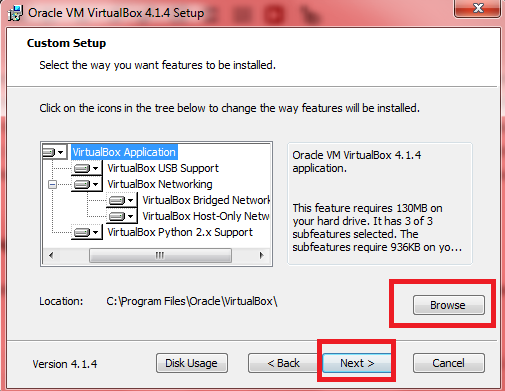
- Súhlasíte s inštaláciou všetkého softvéru z Oracle, pretože je to potrebné pre správnu prevádzku virtuálneho stroja. Tieto okná sa zobrazia asi päťkrát.

- To je všetko. Dokončili ste inštaláciu platformy a sú pripravení pracovať s virtuálnym strojom.

Ako vytvoriť virtuálny stroj vo VirtualBox
- Akonáhle sa ocitnete vo vnútri programu, na paneli s nástrojmi bude k dispozícii jedno tlačidlo na ľavej strane - "Vytvoriť". Kliknite naň a na obrazovke sa zobrazí oznámenie, ktoré ste začali vytvoriť virtuálny stroj.

- Ak chcete začať, zadajte názov operačného systému. Môže to byť akékoľvek slovo, ktoré vám pomôže zapamätať si účel vytvorenia systému.

- V nasledujúcom riadku vyberte samotný systém, ktorý bude nainštalovaný vo virtuálnom počítači. Takmer všetky OS sú k dispozícii.

- Zostáva určiť iba verzii. Pre príklad nainštalovaný systém Windows 98.

- Kliknite na tlačidlo "Ďalej" a ocitnete sa v ďalšom okne. Teraz je potrebné zadať číslo pamäte pre virtuálny stroj. Samozrejme, bude táto pamäť bude zvýraznená z vašej hlavnej. Ak dáte rovnakú starú verziu operačného systému, potom smelo dať hodnotu 64 MB.

- V ďalšej fáze je venovaný na pevný disk - to bude virtuálny. Ak nechcete mať obraz pevného disku, potom stačí, aby si virtuálne v tomto okne.
- Zvoľte "Vytvoriť nový pevný disk" položku.

- Špecifikovať typ virtuálneho pevného disku. Jeho voľba je priamo závislá na vašich cieľov na virtuálnom stroji.

- Zvyšky odporúčaná veľkosť do 2 GB, však, môžete túto hodnotu na posuvníka upravte.

- Posledné kroky doľava. Vytvorenie pevného disku a potvrdenie vytvorenie operačného systému.

- Teraz máte prvý virtuálny stroj. Jeho charakteristiky sú zobrazené na pravej strane, a zoznam všetkých strojov na ľavej strane.

Virtual Machine Settings v VirtualBox
S tým, všetko je pomerne jednoduché: môžete zmeniť existujúce nastavenia a nastaviť nové v záložke "Vlastnosti" na lište zhora.
Ste dôležité uviesť požadované údaje vo všetkých záložkách tohto okna. Tu sú k dispozícii inštalácie porty, USB, audio, vlastnosťami displeja, a všetko ostatné, čo je v bežnom systéme. vyberá len tie správne parametre môžete riadne otestovať tej či onej program vo virtuálnom stroji.

Spustenie Virtual Machine VirtualBox
Kliknite na tlačidlo Štart pre spustenie začína. Systém bude analyzovať všetky dáta a spustí sa po dobu jednej minúty.
Teraz môžete spustiť všetky programy a nástroje, otestovať alebo si staré videohry.
Nezabudnite vypnúť virtuálny počítač, ak ho nepotrebujete.
































