Vytvorenie zaujímavých a vysoko kvalitných videí si vyžaduje dlhé školenie na zručnosti inštalácie a dobrej dokonalosti, ale preferované jednoduché programy, ušetríte veľa času. Windows Movie Maker je určený pre začiatočníkov v oblasti spracovania videa, tu môžete ľahko aplikovať hudbu do valčekov, aplikovať efekty, vložte si vlastné prezentácie, ilustrácie a nápisy. Skúste vytvoriť svoj prvý projekt pre priateľov alebo kolegov, efektívne vydávať svoje fotografie a krátke videá do jedného súboru. Všimnite si, že tento program je vhodný len pre operačný systém Windows, ktorý môže uhádnuť z jeho mena. Pre iný operačný systém si môžete vyzdvihnúť rôzne podobné editory.
Stiahnite si a nainštalujte program Windows Movie Maker
- Čerstvá verzia editora Môžete stiahnuť odkaz http://soft.mydiv.net. Potrebujete len vybrať svoju verziu systému Windows: z Vista do desiaty.
- Kliknite na tlačidlo "Download".

- Pri inštalácii programu Windows Movie Maker, musíte súhlasiť s licenčnou zmluvou, vyberte inštalačný adresár a povoliť prístup programu k multimédii.
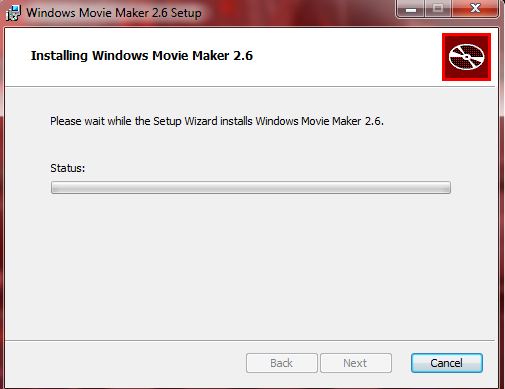
- Ak si stiahnete staršiu verziu programu, štítok na pracovnej ploche sa nezobrazí, pretože to nie je poskytnuté. Môžete si ho, buď len otvorte štart a spustite program Windows Movie Maker odtiaľ.

- Teraz sa ocitnete v hlavnom okne programu, kde sa stane všetka práca.
- Inštalácia a sťahovanie tohto softvéru nespôsobí ťažkosti s neskúsenými užívateľmi, čo je veľký plus pre začiatočníkov v oblasti inštalácie.
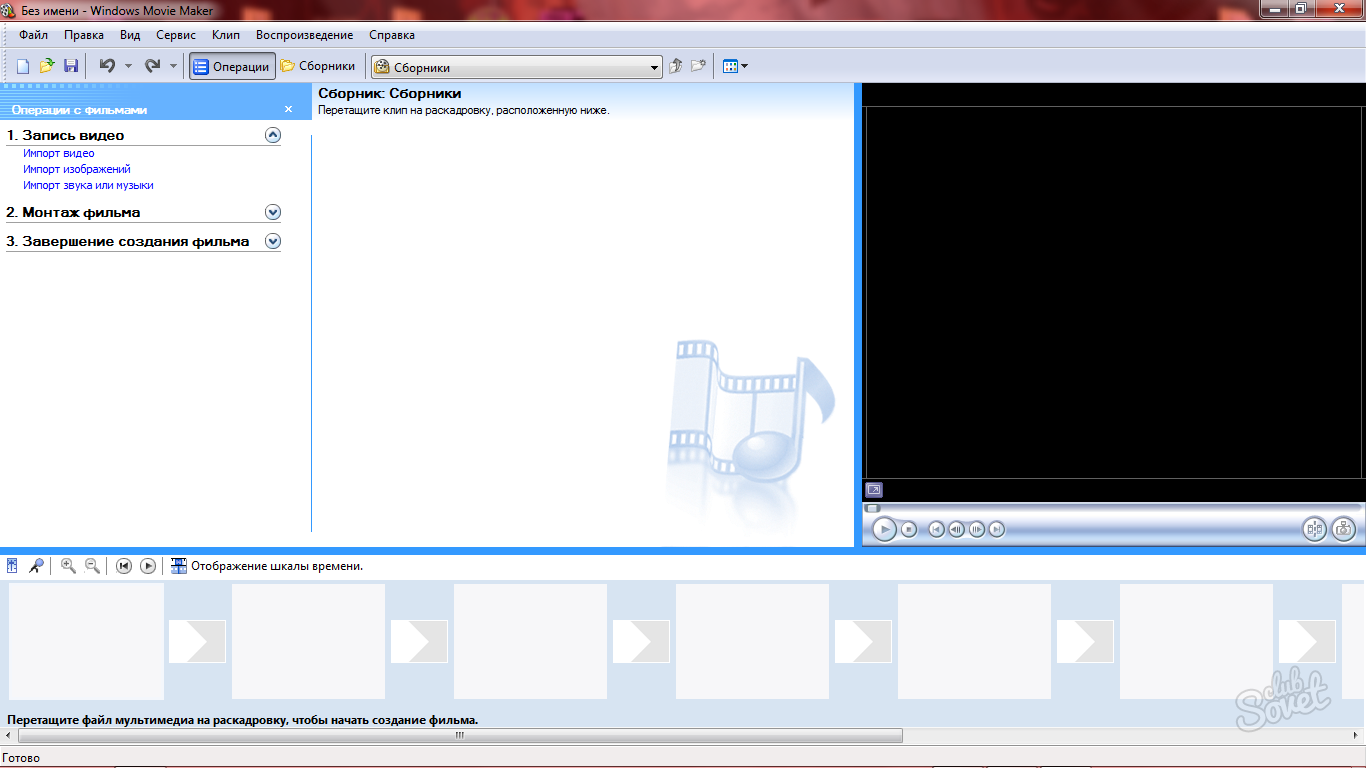
Stiahnite si súbory v programe Windows Movie Maker a pracovať s skladbami
Najprv by ste mali zistiť, ako možno prvky budúceho videa prevziať do editora. Na to máte dva spôsoby:
- Len ich presuňte na najnižší panel.
- Otvorte kartu nahrávania videa a kliknite na príslušný riadok: video, obrázky alebo dovoz zvuku.

Využívanie niektorého z týchto spôsobov, dostanete malý zoznam potrebných súborov v okne zberu. Tu budú všetky zdroje vo svojej počiatočnej forme, ktoré nie sú ovplyvnené redaktormi.

- Teraz musíte preložiť pole "Strocking" v časovom stupnici, aby ste začali učiť prácu so skladbami, pretože sa vám stretnú v profesionálnejší softvér. Kliknite na tlačidlo "Display Time Time" nižšie.
- Stačí presunúť súbory nadol, aby ste ich spustili a nastavte požadovanú veľkosť.

- Všimnite si, že v tomto programe iba tri skladby: audio, video, názov. V súlade s tým sa hudba zobrazí v "Audio", obrázkoch a videách v "Video" a tak ďalej.
- Ak chcete zmeniť trvanie samostatného prvku, stačí vytiahnuť cez jeho okraj v časovom stupnici. Môžete tiež presunúť kurzor.

Ako aplikovať efekty v systéme Windows Movie Maker
- Keď si vložíte všetky prvky na stopy, spýtal sa ich požadovanú dĺžku a položte audio, môžete premýšľať o prechodoch, účinkoch a iných možnostiach programu.
- Otvorte kartu Montage Video. Tu nájdete množstvo odkazov: Video efekty, prechody, titre a vytváranie AFTILM. Pozrite sa na každú fázu samostatne.

- Môžete napríklad kliknúť na časť "Zobraziť video efekty" a aplikovať niektorý z nich na svoje video úplne, alebo na oddelenie častí.
- Musíte mať účinok a presunúť ho na prvku v skladbe.

- Ak ste nemali radi účinok, potom jednoducho stlačte kombináciu Ctrl + Z na klávesnici.
- Podobne sa to stane s prechodmi: musia ťahať dole. Táto možnosť vám umožní nastaviť kĺby položiek pre ich hladšie pripojenie.

Ako urobiť titre v systéme Windows Movie Maker
- V tej istej časti nájdete odkaz "Vytvorenie titulov a titulov". Bude ho potrebovať za nápisy.
- Kliknite naň a nájdete sa v sekcii s výberom stránky vzhľadu titulov. Napríklad, môžu byť vložené na samom začiatku, uprostred, na určený prvok alebo po. Vyberte požadovanú pozíciu.

- Teraz zadajte text v špeciálnom okne, ak chcete upraviť písmo, kliknite na odkaz "Zmeniť farbu a textové fonty".
- Budete k dispozícii naklonenie, mastné, farby a fonty.

- Ak kliknete na možnosť "Zmeniť animáciu", uvidíte dlhý zoznam so všetkými možnými animáciami písma, môže sa točiť, rozpúšťať, zmeniť na puzzle a tak ďalej.

- Po nastavení titulov zmeňte ich trvanie vytiahnutím prvku na trati.
- Teraz viete, ako pripojiť najjednoduchšie video pomocou základných parametrov programu Windows Movie Maker.

Ukladanie videa v programe Windows Movie Maker
- Otvorte časť ukončenia filmu. Existujú dva pododdiely: Uloženie videa na počítači a na digitálnom fotoaparáte. Zvoľte "Uloženie v počítači".

- Vyberte priečinok Uložiť a názov videa.

- Položte políčko "Best Playback Quality Quality". Úspora začne okamžite a vydrží len pár sekúnd.
- Windows Movie Maker je najjednoduchší a zároveň pohodlný program videa a obrazu lepidla.































