To sa ukáže, že mnohí ľudia nemajú možnosť získať smartfón pôsobiaci na základe operačného systému Android. V niektorých prípadoch, bez mobilnej platformy, však sotva možné. Hovoríme o rôznych službách a portáloch, ktoré znamenajú použitie systému Android OS pre bezpečné autorizáciu a mnoho ďalších funkcií.
Napríklad, služba počítačových hier Steam (Počítačové vývojové stránky) sa odporúča používať spolu s mobilnou aplikáciou, ktorá umožňuje nielen rýchlo vykonávať všetky operácie, a to aj bez potreby prístupu k počítaču, tiež vám umožní zabezpečiť Maximálne možné údaje dnes. Situácia je takým spôsobom, že bez smartfónu je teraz naozaj celkom pohodlný, najmä ak osoba pravidelne využíva rôzne moderné služby.
Našťastie, dlhý čas pre všetkých používateľov je k dispozícii program VirtualBox, ktorý vám umožní spustiť virtuálny mobilný systém priamo na vašom osobnom počítači. Okamžite musíte povedať, že to nie je najpraktickejšia myšlienka, pretože takmer všetky možnosti implementované na "zelenom robote" sú optimalizované pre zmyslové mobilné zariadenia.
Vlastnosti a spustiť Android vo VirtualBox
Ihneď stojí za to, že VirtualBox nie je najmodernejší softvér, takže musíte mať na pamäti, že celý rad funkcií dostupných pre majiteľov smartfónov tu nie je.
Napriek tomu je prítomný najvýznamnejší minimálny.
Nakoniec, po spustení virtuálneho stroja, operačný systém bude izolovaný z iných systémov, čím sa pristupuje k nezávislému systému, ku ktorému môžete inštalovať aplikácie a plne používať súborový systém.
Treba tiež poznamenať, že mnohí ľudia používajú virtuálny stroj na testovanie systému. Ak napríklad bola vydaná nová verzia operačného systému Android, môžete ho otestovať cez počítač. Mnohé ďalšie aspekty systému možno tiež študovať, vrátane niekoľkých virtuálnych strojov naraz a vykonávať určité porovnania funkčnosti.

Inštalácia VirtualBox pre Android
- Najprv musíte prejsť prehliadačom na stránku na prevzatie a stiahnuť inštalačný balík. Oracle VM VirtualBox. na vašom PC. Potom sa program spustí na administrácii. Je tiež dôležité poznamenať, že spustenie by sa malo vykonávať výlučne prostredníctvom svojho účtu.
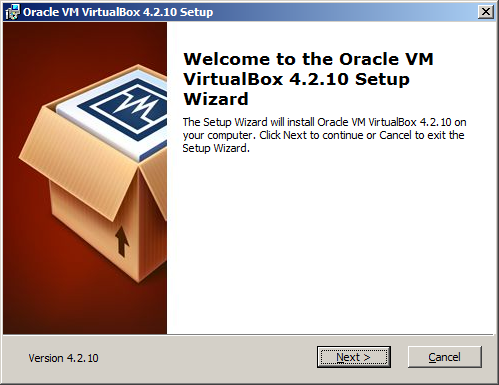
- Ihneď, keď spustíte inštaláciu, môžete vidieť varovanie, ktoré označuje, že pri inštalácii sa vyskytne krátkodobá zakázaná sieť. V prípade, že práca v sieťovom prostredí nie je vykonaná, nemali by existovať žiadne jednoduché problémy. Kliknite na tlačidlo "Áno" a prejdite na nasledujúcu inštaláciu.
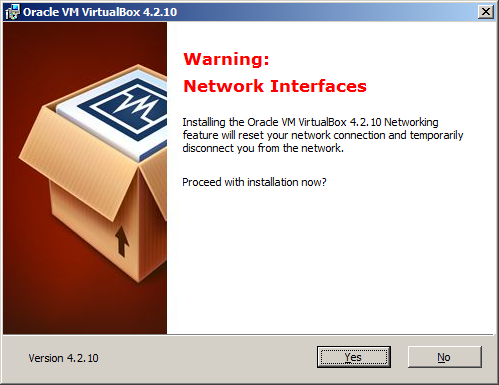
- Teraz, založené na Oracle VM Virtualbox, musíte nainštalovať operačný systém Android. Ak to chcete urobiť, musíte spustiť spoločnosť Oracle VM VirtualBox Manager Manager, cez ktorý môžete nastaviť cestu k distribúcii. Môže to byť CD alebo jednoducho aktuálny pevný disk.

- Keď prvý spustíte pomôcku, program navrhuje vytvoriť nový virtuálny stroj. Stojí za to mať na pamäti, že spolu s vytvorením pevný disk PC sa objaví adresár s virtuálnymi súborovými súbormi (najčastejšie nasledujúca cesta: C: užívateľom \\ užívateľ VirtualBox VMS). Samozrejme, ak je to potrebné, môžete ľahko zmeniť cestu na ukladanie súborov.

- Ďalej ho program požiada o výber operačného systému, ktorý chcete nainštalovať. Ak chcete nainštalovať "zelený robot", musíte vybrať Linux. Pokiaľ ide o výber verzie OS, je najlepšie nastaviť Oracle (32bit).
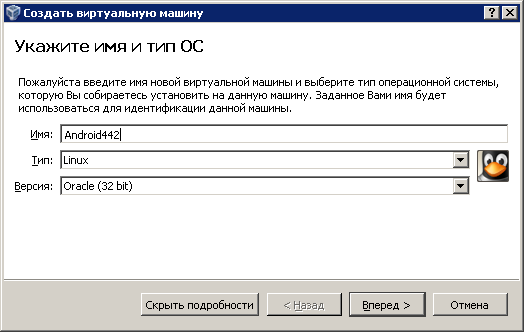
- Prekročenie, potom program sa pýta na zvýraznenie zdrojov pre optimálnu prevádzku virtuálneho stroja. Najčastejšie sa navrhuje vybrať 512 MB pamäte RAM. Okrem toho, potom výber miesta na pevnom disku (približne 12 GB). Stojí za pamäti, že výber týchto parametrov závisí do značnej miery na akých možnostiach potrebujeme používať mobilný systém. Napríklad, ak sa testuje testovanie dostatočne pokročilých hier a aplikácií, potom RAM bude potrebovať oveľa viac ako 512 MB.

- Stojí za to mať na pamäti, že pevný disk virtuálneho systému bude špeciálny formátový súbor v systéme súborov Windows. V súlade s tým môže byť samotný disk buď dynamický alebo fixný. Dynamický disk predpokladá použitie celého objemu prideleného pamäte, ako aj ďalšie zvýšenie podľa potreby. Pevný disk je rýchlejšie práce, ale zároveň trvá veľa voľného miesta.

- Prvý začiatok virtuálneho počítača program ponúkne zariadenie na prevzatie. V predvolenom nastavení je to fyzická jednotka, na ktorej by mal byť súbor umiestnený (android-x86-4.4-r2.iso alebo druh). Keď kliknete na tlačidlo "Pokračovať", začne inštalácia systému. Na počiatočnej obrazovke budete musieť vytvoriť logické oddiely virtuálneho disku, potom, čo budú k dispozícii oddiely, z ktorých jedna bude musieť vybrať položku "Write". Bude tiež potrebné umožniť inštaláciu grub, potom, čo jednoducho kliknete na "ENTER".

- Ďalej sa zobrazí priateľa pre mnoho používateľov android-smartphone, čo vám umožní nainštalovať mobilný systém. Potom môžete flexibilnejšie nakonfigurovať virtuálny systém a aby bolo vhodnejšie pre aktívne použitie.































