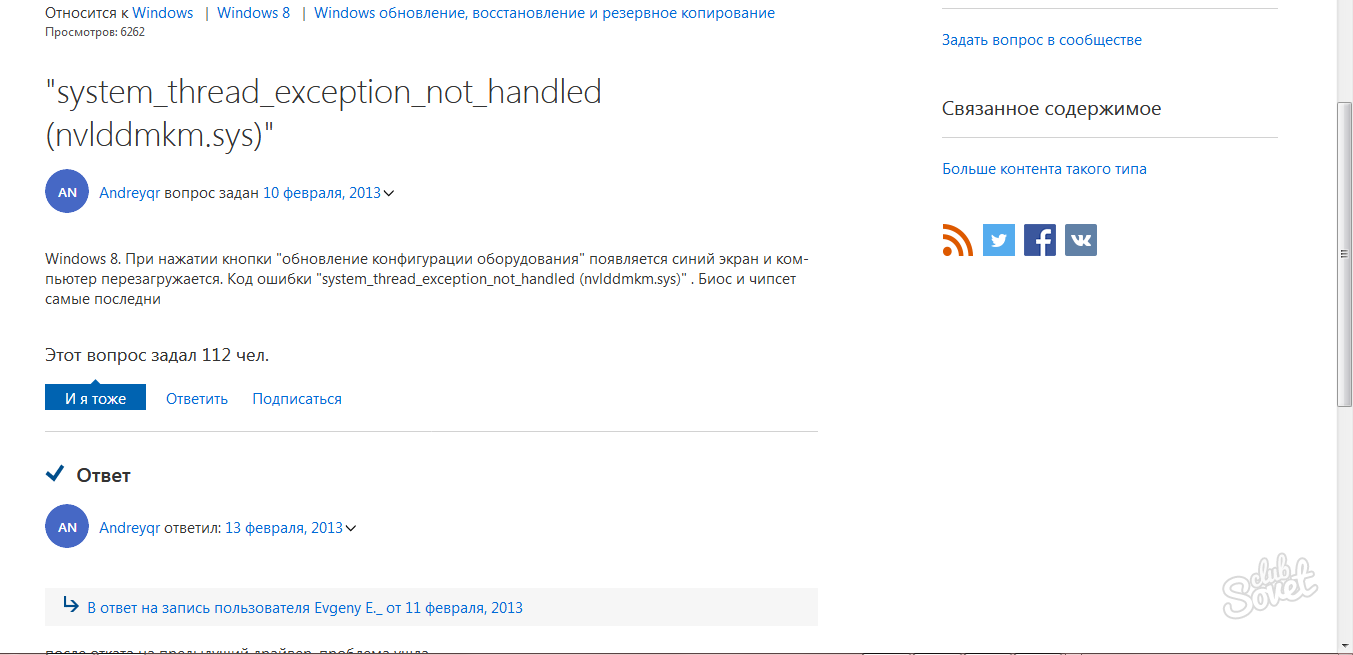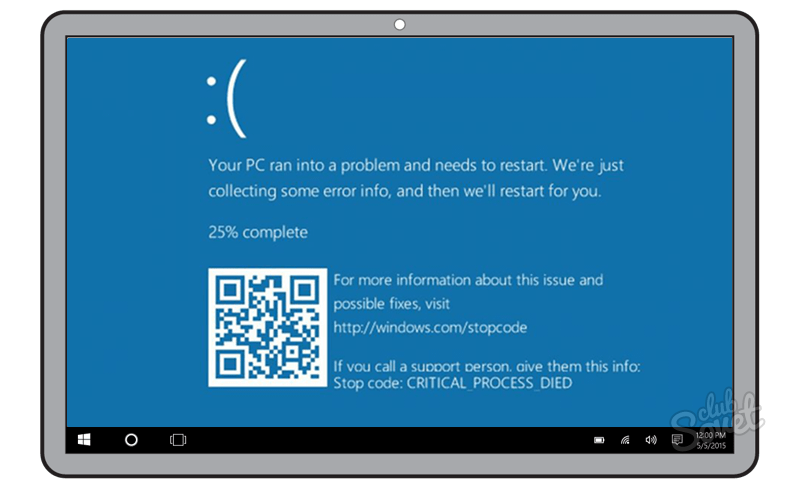Modrá obrazovka smrti je schopná jazdiť do strhu aj skúseného používateľa počítača. Keď sa objaví takáto chyba, znamená to, že váš systém má problém, ktorý je schopný riešiť celý systém OS: je to chyba komponentov, ich nesprávnu inštaláciu, chyby v ovládače, nekompatibilita akýchkoľvek systémových súborov.
Nie každý môže každý nezávisle dešifrovať informácie z protokolov, preto boli vytvorené špeciálne programy na tieto účely, čo umožnilo rozlúštiť všetky informácie o protokole a zvýrazniť hlavnú chybu, kvôli tomu, že nastal "havárie". Jeden z najobľúbenejších a jednoduchých môže byť nazývaný BluescreenView, pretože nevyžaduje inštaláciu, ľahko sa spravuje a má pohodlné vstavané funkcie vyhľadávania Google. Pozrite sa pozorne, ako vyriešiť problém modrej obrazovky v tomto článku.
Utility si môžete stiahnuť na oficiálnych stránkach vývoja a zdrojov tretích strán. Choďte na stránku https://www.comss.ru. a kliknite na tlačidlo "Download".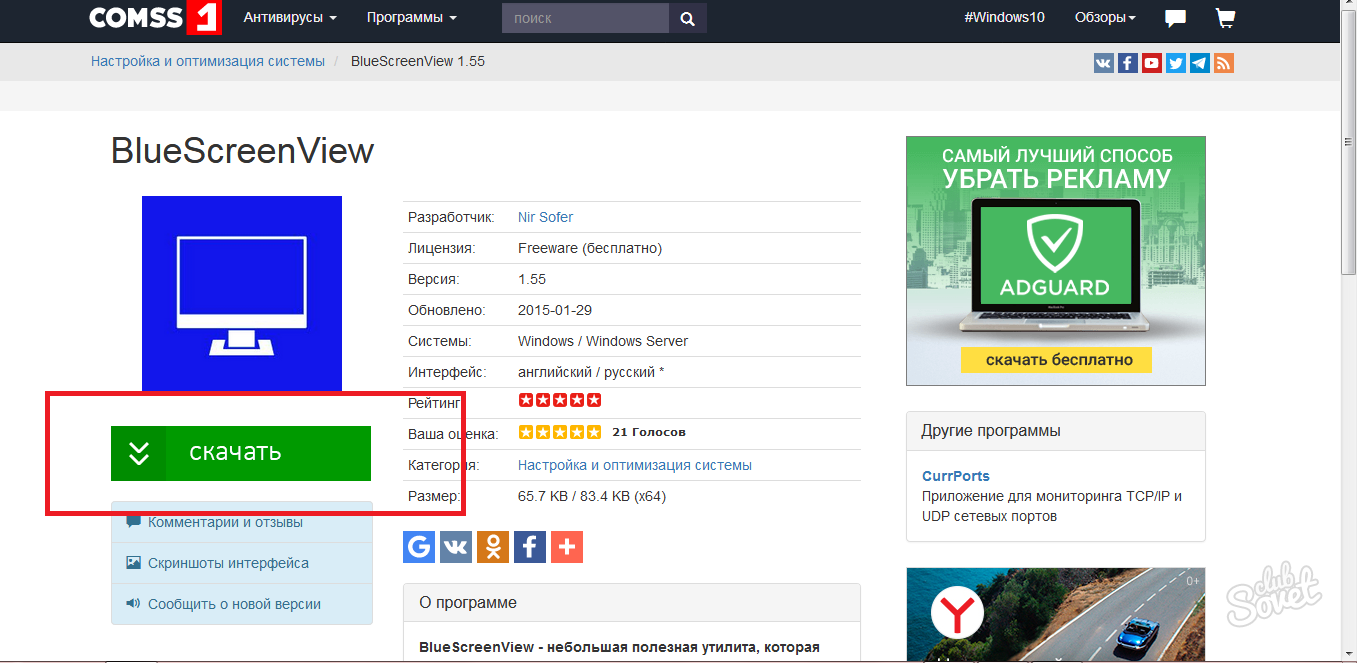
- Štart - Ovládací panel - systém.
Po výbere vypúšťania sa na stiahnutie začne okamžite.
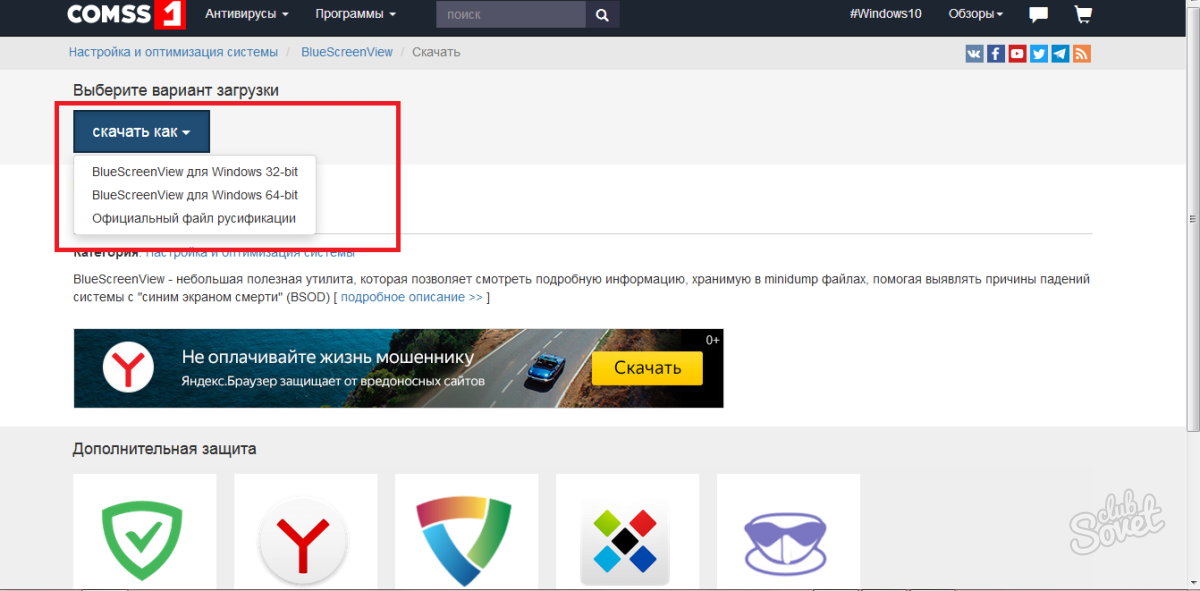
To je, že systém prepíše dáta po každom vzhľade modrej obrazovky, čím sa nahradí protokoly. Musíte to urobiť tak, aby boli protokoly zachované zakaždým, kto nenahrádza staré, pretože môžu tiež potrebujú.
Prejdite na ovládací panel.
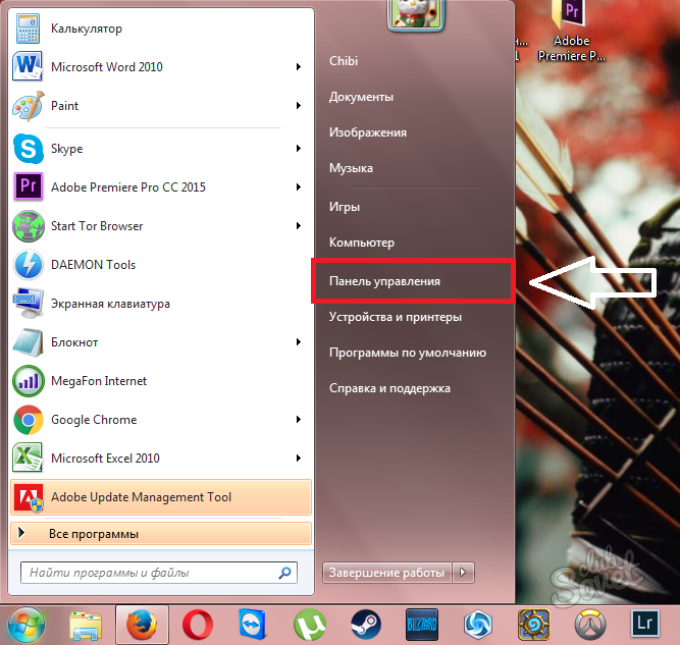
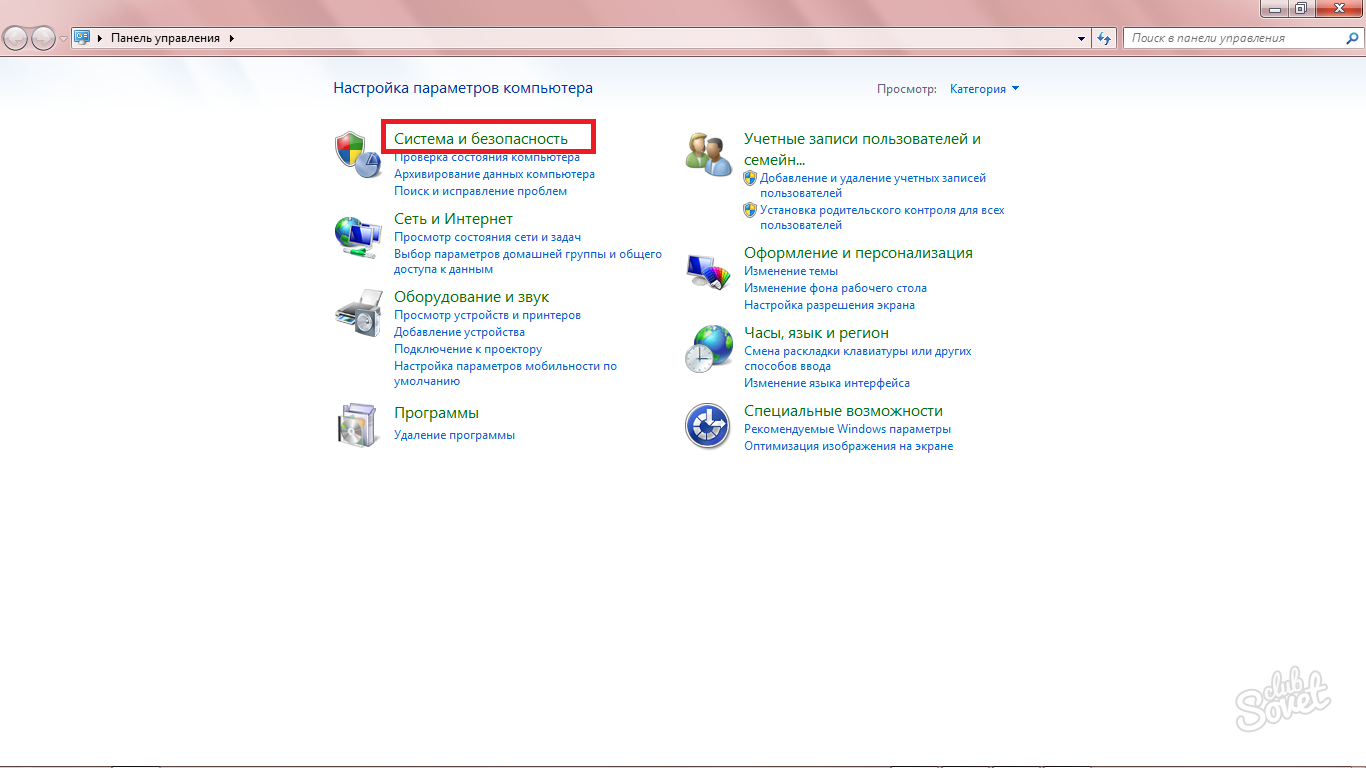
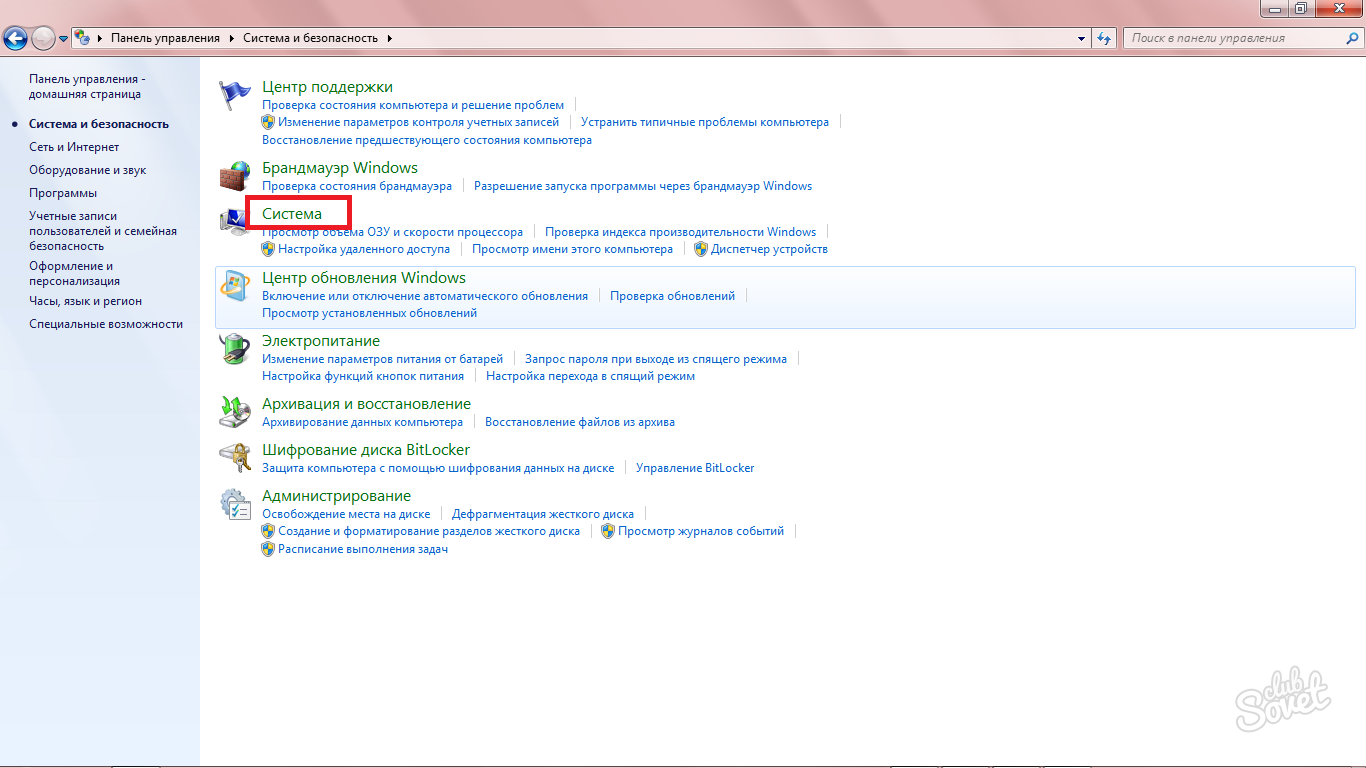
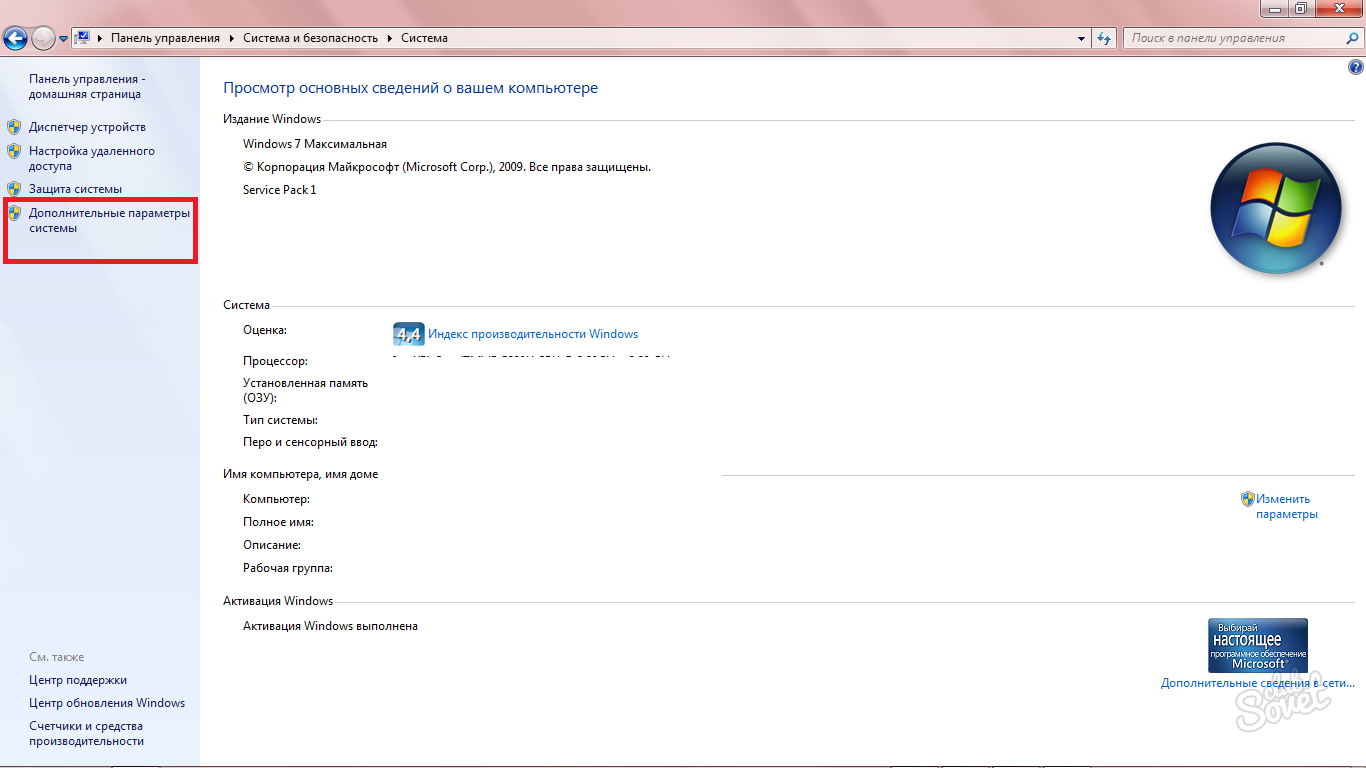
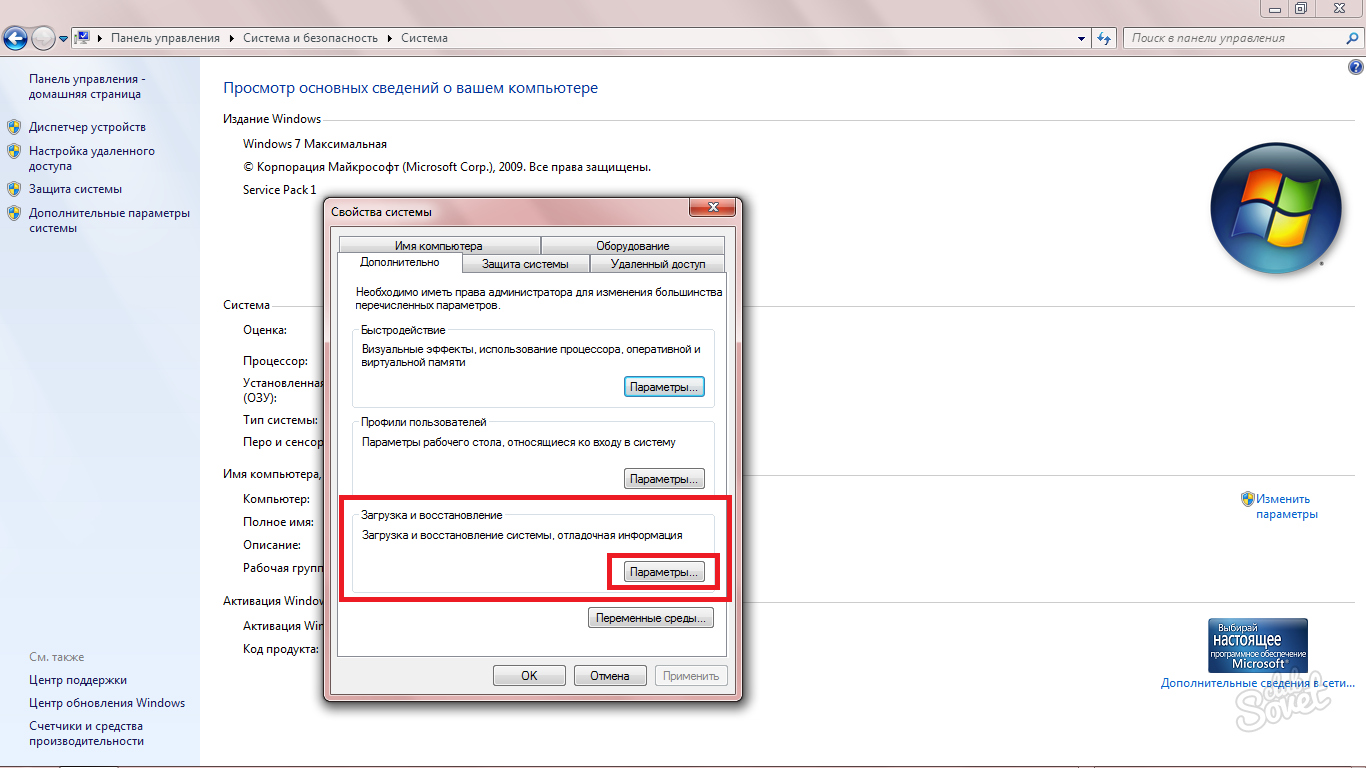
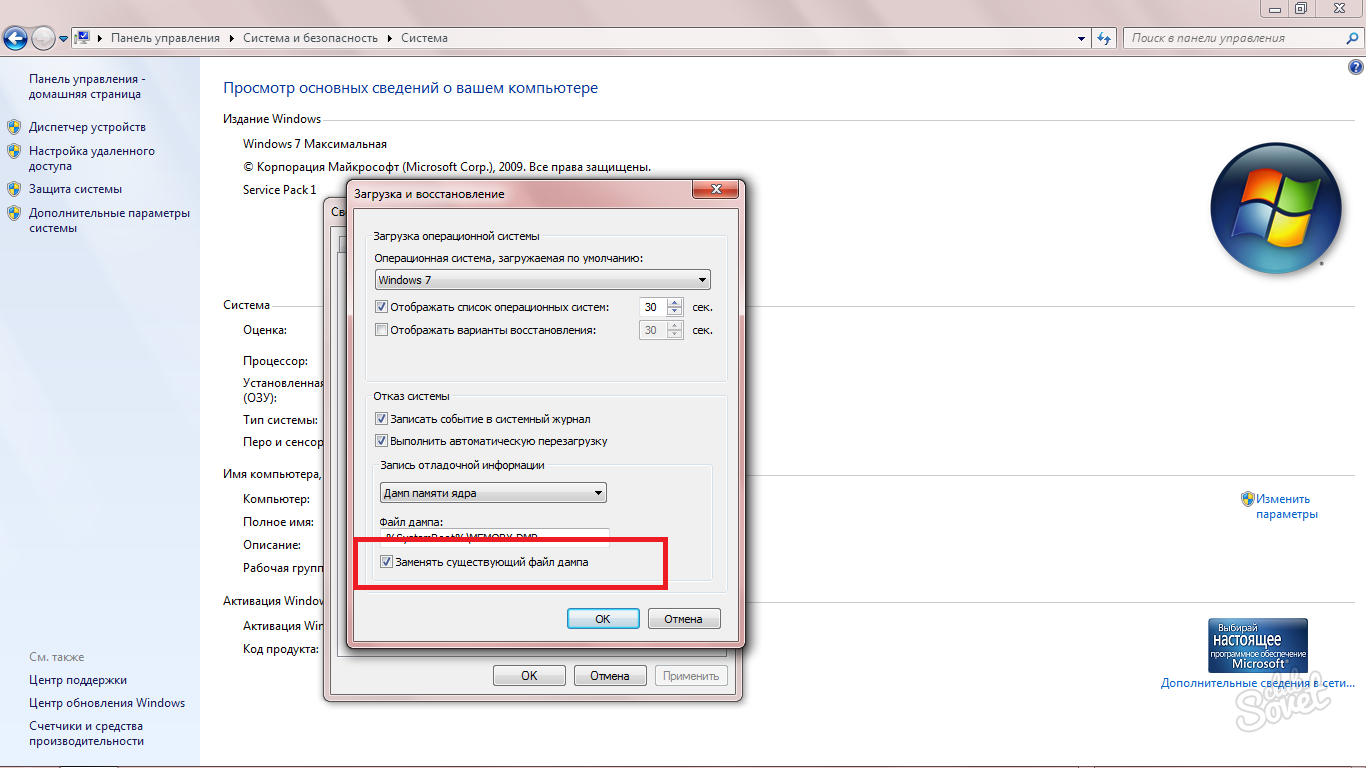
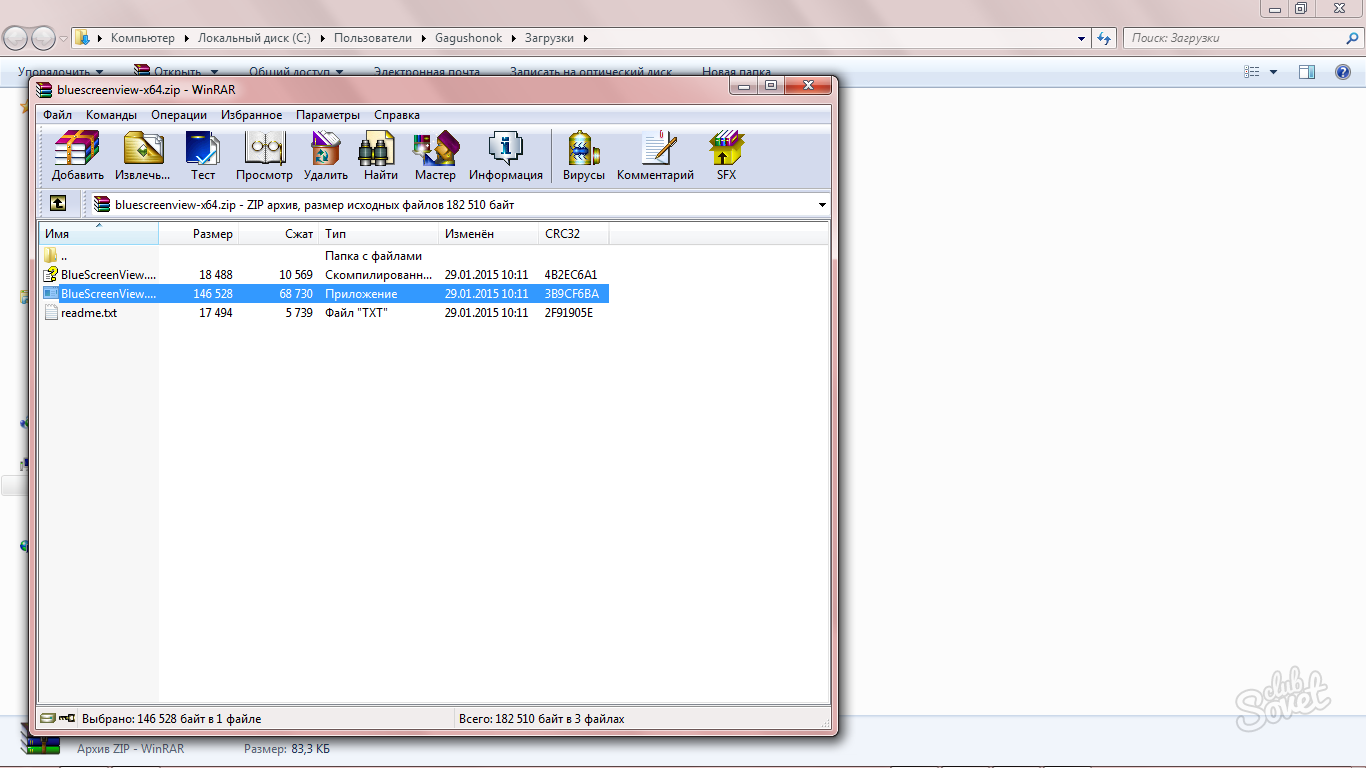
Všetky reťazce s ikonou modrej obrazovky sú v poslednej dobe "Crash". Druhý stĺpec zobrazuje čas a dátum, kedy nastane zlyhanie.
Pod oknom s haváriou uvidíme podrobný obsah protokolov každej jednotlivej udalosti, ale teraz nepotrebujete nižšie okno.
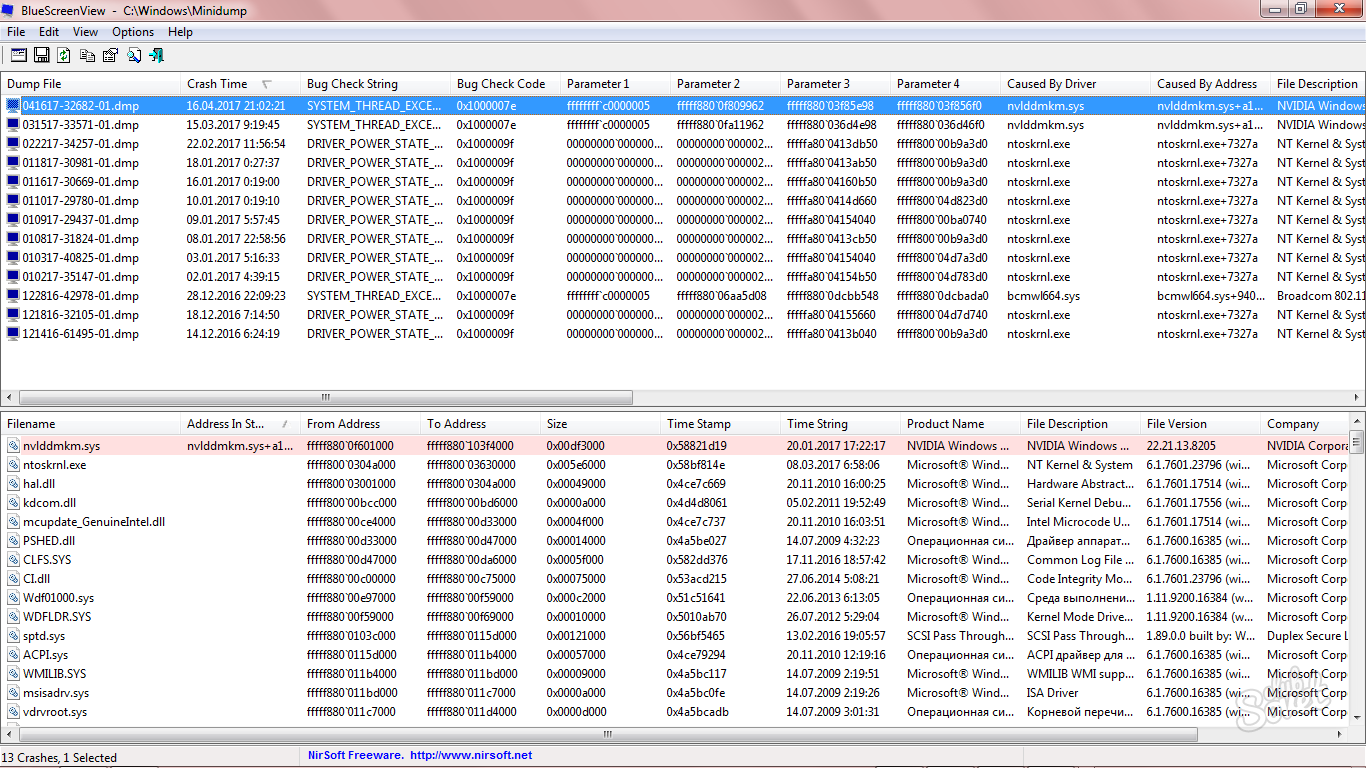
Stručný opis problému Uvidíte aj v treťom stĺpci v angličtine.
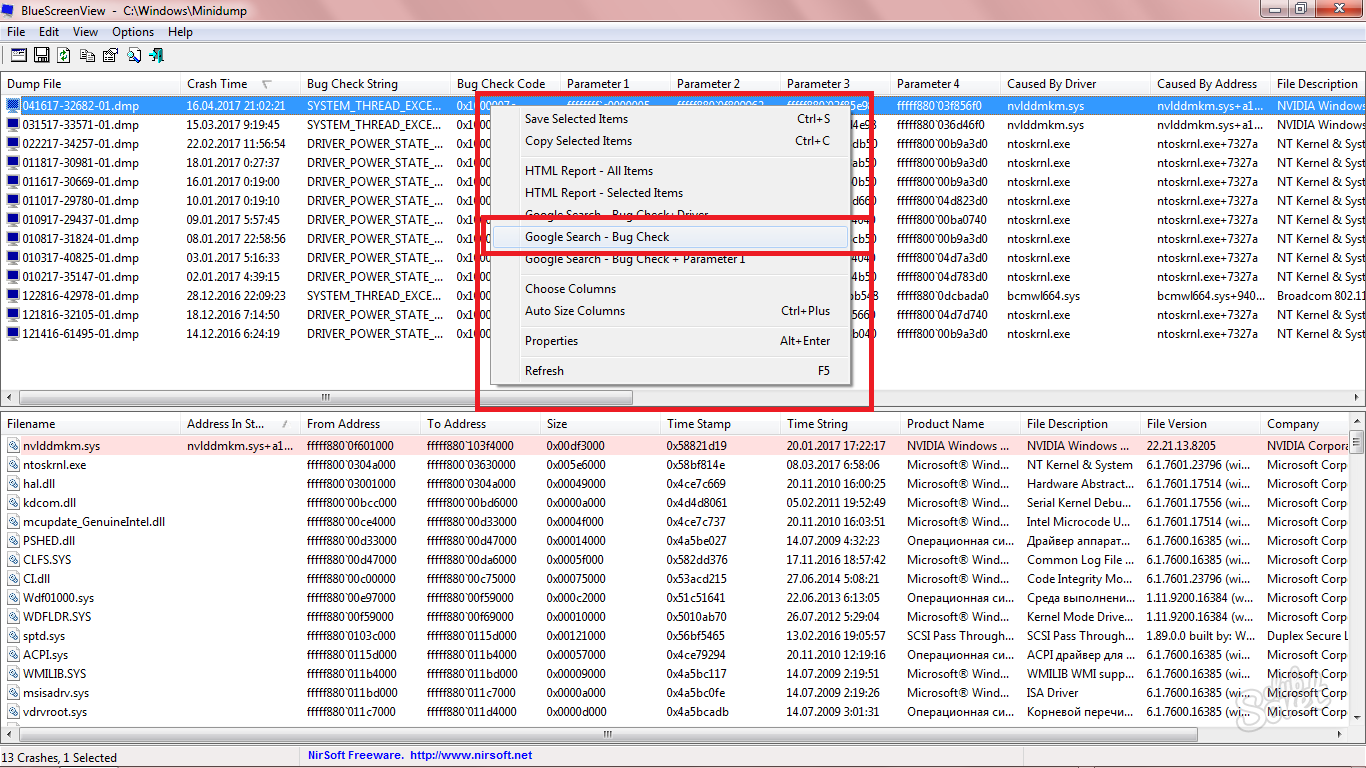
Microsoft má tiež podrobné pokyny pre každú chybu z vášho denníka. Vezmite všetky položky uvedené v ňom a problém budete vyriešiť navždy.