Czasami musisz to sprawdzić lub ten program, który nie pasuje do systemu operacyjnego. W takim przypadku nie jest konieczne instalowanie drugiego systemu operacyjnego ani mycia istniejącego, ponieważ istnieje wiele platform wirtualizacji systemów operacyjnych. VirtualBox to właśnie taka platforma z wieloma zaletami: jest bezpłatna i produkowana przez Oracle, obsługuje większość interfejsów sieciowych, może pracować z dyskami hakującymi i tworzy 64. gorzki gości. Wypróbuj się w tym prostym oprogramowaniu, a nie będziesz już chciał ponownie zainstalować swojego systemu.
Instalacja i pobierz VirtualBox
Jak już wspomniano, jest to absolutnie bezpłatny program. Możesz pobrać go na stronie Oracle http://www.oracle.com.
- Przekaż link i wybierz system operacyjny z prezentowanej na liście. Obok każdej nazwy znajduje się link do pobrania VirtualBox.

- Po zapisaniu instalatora na komputerze uruchom go. Nie ma żadnych funkcji w instalowaniu platformy: jest prosta i szybko przechodzi. Musisz tylko wybrać katalog instalacyjny, klikając przycisk „Przeglądaj” lub pozostawić wszystko takim, jakim jest.
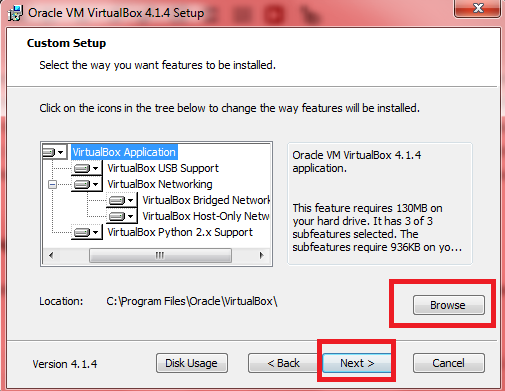
- Zgadzam się z instalacją całego oprogramowania Oracle, ponieważ jest to konieczne do prawidłowego działania maszyny wirtualnej. Takie okna pojawią się około pięć razy.

- To wszystko. Zainstalowałeś platformę i jesteś gotowy do pracy z maszyną wirtualną.

Jak utworzyć maszynę wirtualną w VirtualBox
- Gdy tylko znajdziesz się w programie, jeden przycisk na pasku narzędzi po lewej będzie dostępny - „Utwórz”. Kliknij, a na ekranie pojawi się powiadomienie, że zacząłeś tworzyć maszynę wirtualną.

- Na początek wprowadź nazwę swojego systemu operacyjnego. Może to być każde słowo, które pomoże Ci zapamiętać cel tworzenia systemu.

- W następnym wierszu wybierz sam system, który zostanie zainstalowany w maszynie wirtualnej. Prawie wszystkie systemy operacyjne są dla Ciebie dostępne.

- Pozostaje wskazanie tylko wersji. Windows 98 jest ustawiony dla przykładu.

- Kliknij „Dalej”, a znajdziesz się w następnym oknie. Teraz musisz wskazać ilość pamięci dla maszyny wirtualnej. Oczywiście to pamięć zostanie przydzielone z twojego głównego. Jeśli umieścisz tę samą starą wersję systemu operacyjnego, możesz ustawić 64 MB.

- Następny etap jest poświęcony dysku twardego - będzie wirtualny. Jeśli nie masz obrazu dysku twardego, po prostu zrób sobie wirtualne w tym oknie.
- Wybierz „Utwórz nowy dysk twardy”.

- Wskaż rodzaj wirtualnego dysku twardego. Jego wybór zależy bezpośrednio od twoich celów maszyny wirtualnej.

- Zalecany rozmiar pozostaje w 2 GB, ale możesz dostosować tę wartość za pomocą suwaka.

- Ostatnie dwa kroki zostały pozostawione. Utwórz dysk twardy i potwierdź tworzenie systemu operacyjnego.

- Teraz masz pierwszą wirtualną maszynę. Jego cechy są wyświetlane po prawej, a lista wszystkich samochodów po lewej.

Ustawienia maszyn wirtualnych w VirtualBox
Wszystko jest z tym dość proste: możesz zmienić istniejące ustawienia i ustawić nowe na karcie „Właściwości” na pasku narzędzi na górze.
Ważne jest, aby wskazać niezbędne dane we wszystkich zakładkach tego okna. Instalacja portów, USB, audio, charakterystyki wyświetlania i wszystkiego innego, co ma zwykły system. Tylko wybierając prawidłowe parametry, możesz dokładnie przetestować konkretny program w maszynie wirtualnej.

Uruchomienie maszyny wirtualnej VirtualBox
Kliknij przycisk „Start”, aby rozpocząć. System przeanalizuje wszystkie dane i rozpocznie się w ciągu minuty.
Teraz możesz uruchamiać dowolne programy i narzędzia, testować je lub cieszyć się starymi gierami wideo.
Nie zapomnij wyłączyć maszyny wirtualnej, gdy jej nie potrzebujesz.































