Okazuje się to, że wielu ludzi nie ma możliwości nabycia smartfona działającego na podstawie systemu operacyjnego Android. Jednak w niektórych przypadkach, bez platformy mobilnej, trudno to zrobić. Mówimy o różnych usługach i portalach, które oznaczają korzystanie z systemu operacyjnego Android dla bezpiecznego autoryzacji i wielu innych funkcji.
Na przykład, usługa gier komputerowych Steam (witryna rozwoju komputera) jest zalecana do użycia wraz z aplikacją mobilną, która umożliwia nie tylko szybkie wykonanie wszystkich operacji, a nawet bez konieczności dostępu do komputera, umożliwia również zapewnienie Maksymalne możliwe dane dotyczące bezpieczeństwa dzisiaj. Sytuacja jest w taki sposób, że bez smartfona jest teraz naprawdę nie całkiem wygodna, zwłaszcza jeśli osoba regularnie korzysta z różnych nowoczesnych usług.
Na szczęście, długi czas dla wszystkich użytkowników jest dostępny program VirtualBox, który umożliwia rozpoczęcie wirtualnego systemu mobilnego bezpośrednio na komputerze osobistym. Natychmiast trzeba powiedzieć, że nie jest to najbardziej praktyczny pomysł, ponieważ prawie wszystkie możliwości realizowane na "Zielony robot" są zoptymalizowane dla urządzeń mobilnych sensorycznych.
Funkcje i uruchom Android w VirtualBox
Natychmiast warto powiedzieć, że VirtualBox nie jest najbardziej zaawansowanym oprogramowaniem, więc musisz pamiętać, że pełna gama funkcji dostępnych dla właścicieli smartfonów nie jest tutaj.
Mimo to obecny jest najbardziej niezbędny minimum.
Ostatecznie, po uruchomieniu maszyny wirtualnej, system operacyjny zostanie odizolowany z innych systemów, uzyskuje dostęp do niezależnego systemu, do którego można zainstalować aplikacje i w pełni korzystać z systemu plików.
Należy również zauważyć, że wiele osób korzysta z maszyny wirtualnej do testowania systemu. Na przykład, jeśli nowa wersja systemu operacyjnego Android został opublikowany, można go przetestować za pomocą komputera PC. Wiele innych aspektów systemu może być też badane, w tym kilku maszyn wirtualnych na raz i przeprowadzenie pewnych porównań funkcjonalności.

Instalacja VirtualBox dla Androida
- Najpierw trzeba przejść przez przeglądarkę do strony pobierania i pobrać pakiet instalacyjny. Oracle VM VirtualBox. na komputerze. Następnie program jest uruchomiony na administratora. Ważne jest również, aby pamiętać, że uruchomienie powinny być przeprowadzane wyłącznie za pośrednictwem jego konta.
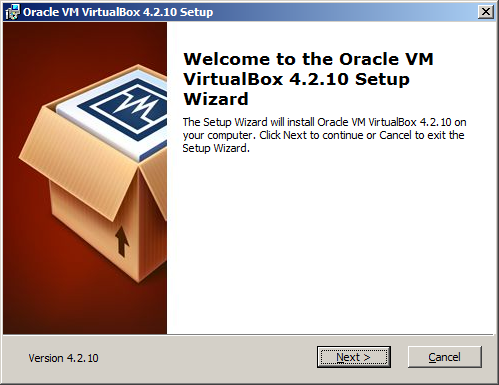
- Natychmiast po uruchomieniu instalacji może pojawić się ostrzeżenie z informacją, że podczas instalacji, nastąpi krótkotrwałe wyłączenie sieci. W przypadku, gdy praca w środowisku sieciowym nie jest wykonywana, nie powinno być proste problemy. Zatem, kliknij przycisk „Tak” i przejść do następnego punktu instalacji.
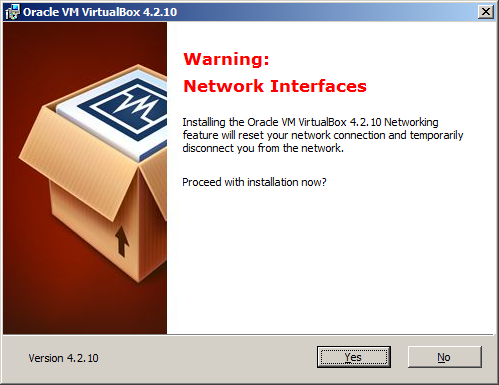
- Teraz, w oparciu o Oracle VM VirtualBox trzeba zainstalować Android OS. Aby to zrobić, trzeba rozpocząć Oracle VM VirtualBox menedzera, dzięki któremu można ustawić ścieżkę do dystrybucji. Może to być dysk CD lub po prostu obecny dysk twardy.

- Po pierwszym uruchomieniu narzędzia, program Zaproponuj Tworzenie nowej maszyny wirtualnej. Warto pamiętając, że wraz z utworzeniem dysku twardym komputera PC, pojawi się katalog z plikami maszyn wirtualnych (najczęściej następującą ścieżkę: C: \\ Users \\ user \\ VirtualBox VMS \\). Oczywiście, w razie potrzeby, można łatwo zmienić ścieżkę przechowywania plików.

- Następnie program prosi go, aby wybrać system operacyjny, który chcesz zainstalować. Aby zainstalować „zielonego robota” trzeba wybrać Linuksa. Jeśli chodzi o wybór wersji OS, to najlepiej ustawić Oracle (32bit).
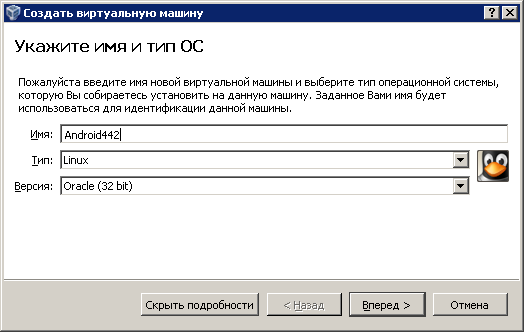
- Crossing, to program poprosi zasobów kulminacyjnym dla optymalnej pracy maszyny wirtualnej. Najczęściej proponuje się wybrać 512 MB pamięci RAM. Ponadto, to wybór miejsca na dysku twardym (około 12 GB). Warto pamiętać, że wybór tych parametrów w dużej mierze zależy, jakie możliwości musimy korzystać z systemu mobilnego. Na przykład, jeśli testowanie wystarczająco zaawansowanych gier i aplikacji jest testowany, a następnie RAM będzie potrzebował znacznie więcej niż 512 MB.

- Warto pamiętać, że dysk twardy systemu wirtualnego będzie specjalny plik formatu w systemie plików systemu Windows. W związku z tym sam dysk może być dynamiczny lub naprawiony. Dysk dynamiczny implikuje zastosowanie całej przydzielonej objętości pamięci, a także dodatkowy wzrost w razie potrzeby. Naprawiono dysk jest szybniejszy, ale jednocześnie zajmuje dużo wolnej przestrzeni.

- Przy pierwszym uruchomieniu maszyny wirtualnej program oferuje urządzenie pobierania. Domyślnie jest to napęd fizyczny, na którym należy umieścić plik (Android-x86-4.4-R2.iso lub rodzaj). Po kliknięciu przycisku "Kontynuuj" instalacja systemu rozpocznie się. Na ekranie początkowym należy utworzyć partycje logiczne dysku wirtualnego, po czym będą dostępne partycje, z których jeden będzie musiał wybrać element "Pisze". Będzie również konieczne, aby umożliwić instalację GRUB, po czym po prostu klikamy "Enter".

- Następnie znajomy pojawia się dla wielu użytkowników Android-Smartphone, umożliwiając zainstalowanie systemu mobilnego. Następnie możesz bardziej elastycznie skonfigurować system wirtualny i uczynić go bardziej wygodnym dla aktywnego użytku.































