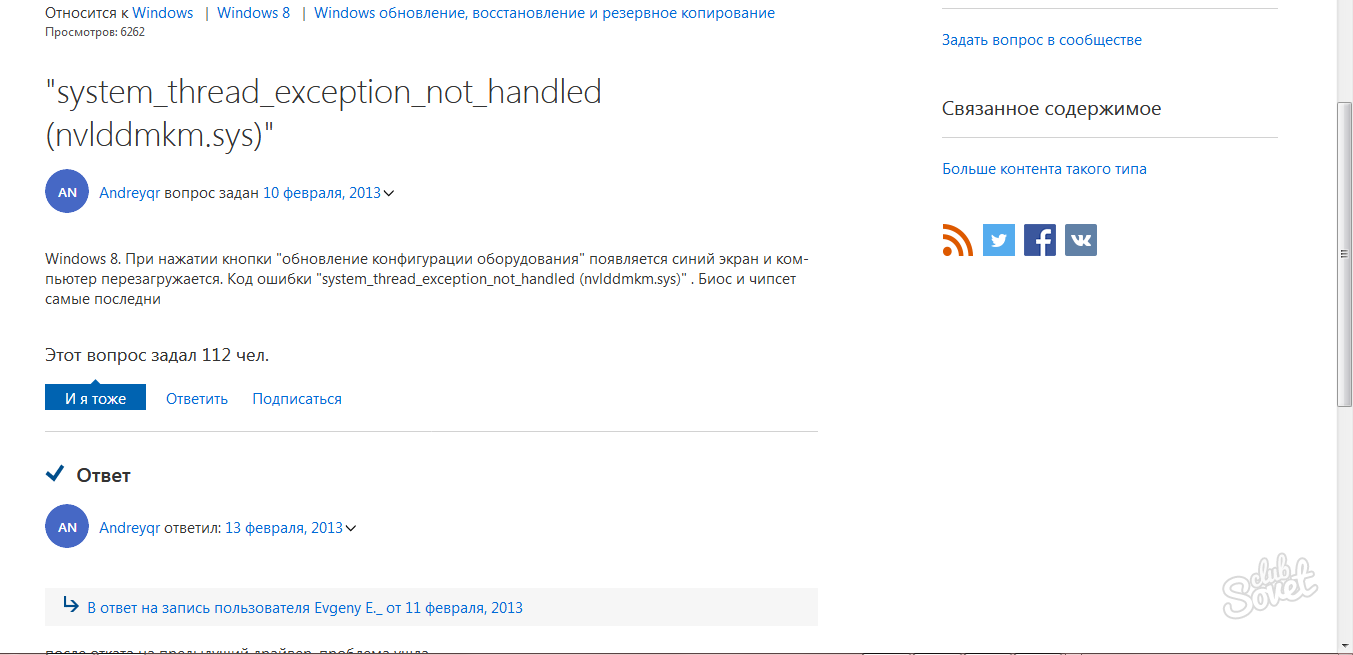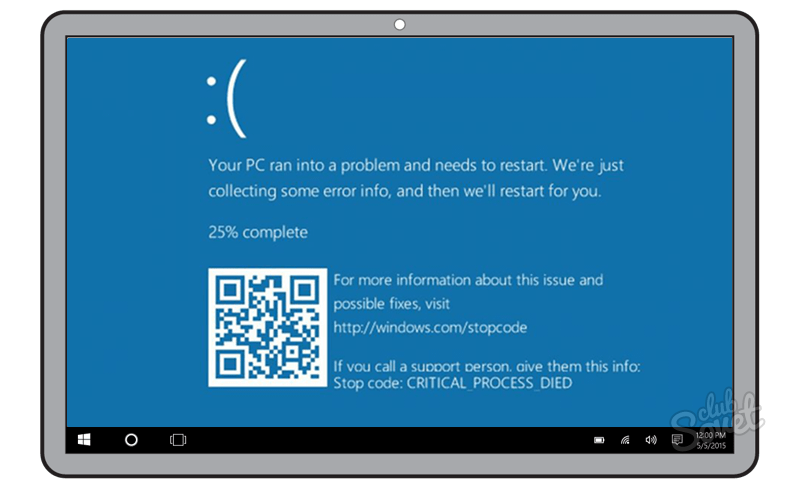Blue Death Ecran jest w stanie przejść do otępienia nawet doświadczonego użytkownika komputera. Gdy pojawia się taki błąd, oznacza to, że twój system ma problem, który może wyłączyć cały system operacyjny: jest to nieprawidłowa funkcja komponentów, ich nieprawidłowa instalacja, błędy w sterownikach, niezgodność dowolnych plików systemowych.
Nie każda osoba będzie w stanie niezależnie odszyfrować informacje z dzienników, dlatego utworzono specjalne programy dla tych celów w celu rozszyfrowania wszystkich informacji dzienników i podkreślenia głównego błędu, z powodu którego nastąpiła „awaria”. Jeden z najbardziej popularnych i prostych można nazwać BluesCreenView, ponieważ nie wymaga instalacji, łatwego w zarządzaniu i ma wygodną funkcję wyszukiwania w Google. Uważnie przyjrzyj się, jak rozwiązać problem niebieskiego ekranu w tym artykule.
Możesz pobrać narzędzie zarówno na oficjalnej stronie dewelopera, jak i na zasobach trzecich. Przejdź do strony https://www.coms.ru I kliknij „Pobierz”.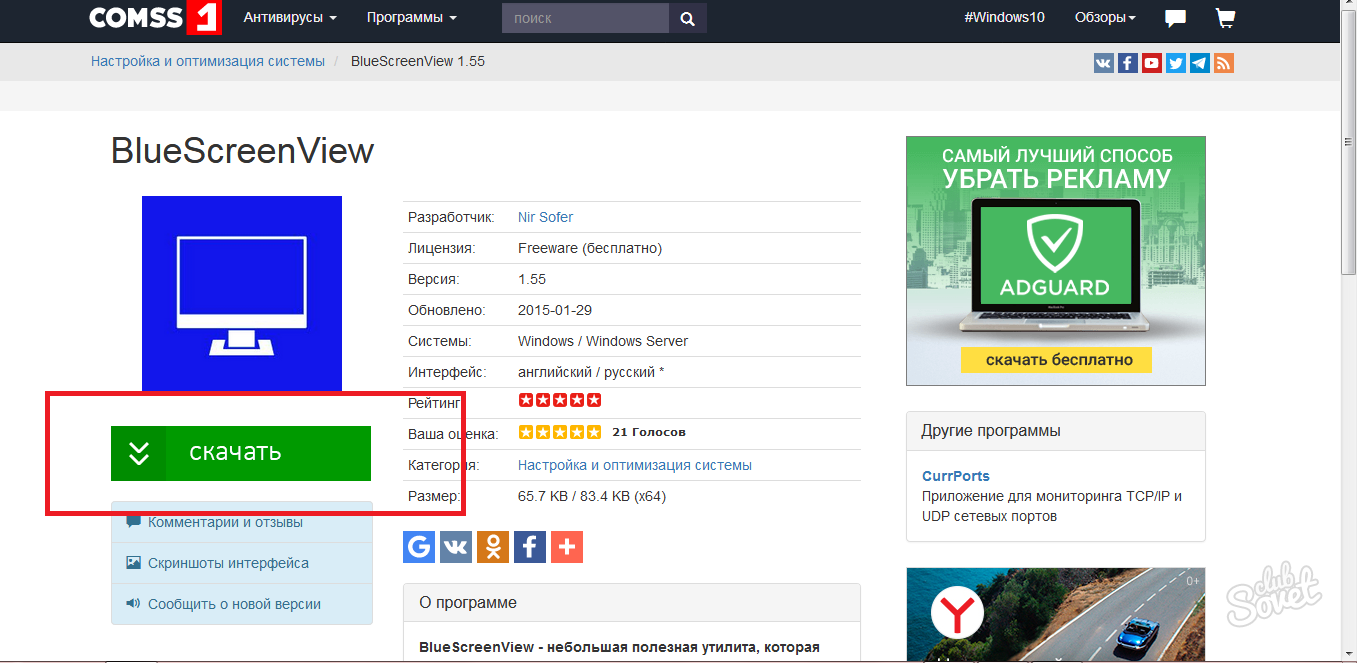
- Start - Panel sterowania - system.
Po wybraniu pobierania rozpocznie się natychmiast.
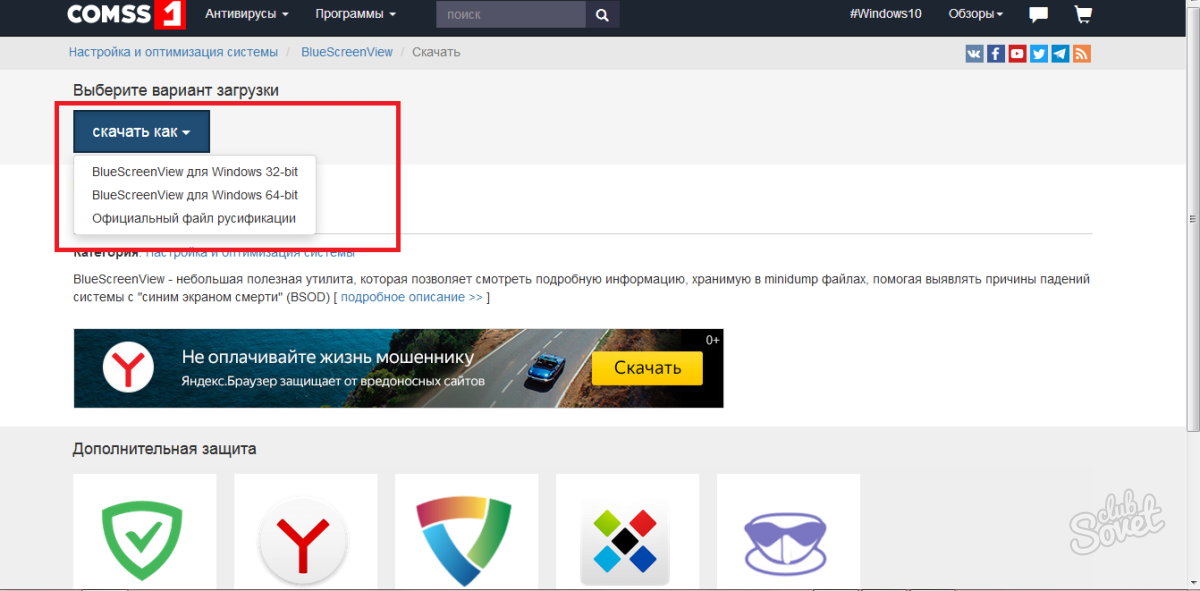
Chodzi o to, że system przepisuje dane po każdym pojawieniu się niebieskiego ekranu, zastępując w ten sposób dzienniki. Musisz upewnić się, że dzienniki są zachowane za każdym razem bez wymiany starych, ponieważ mogą być również potrzebne.
Przejdź do panelu sterowania.
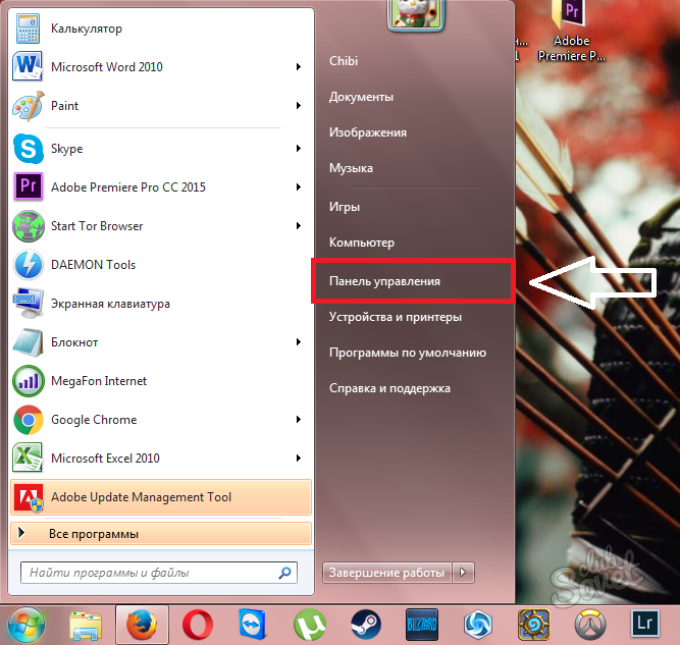
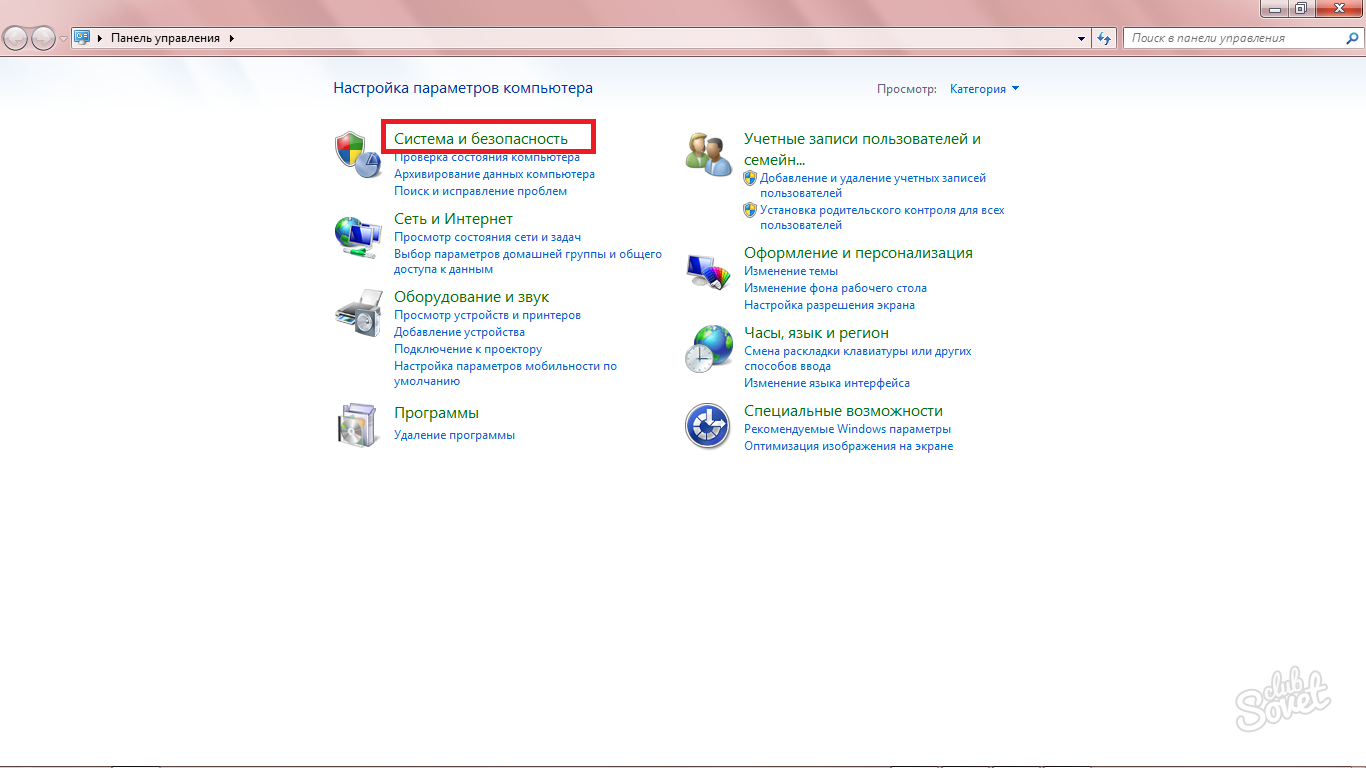
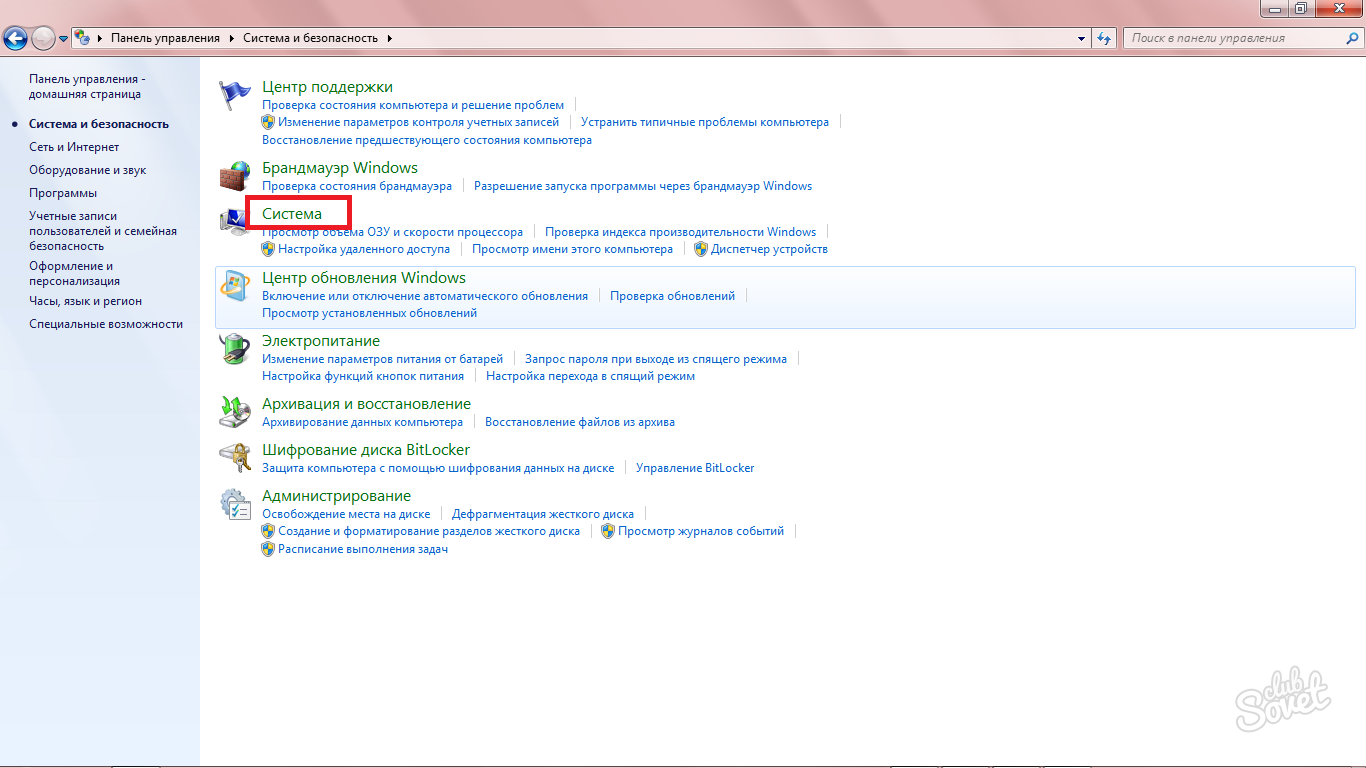
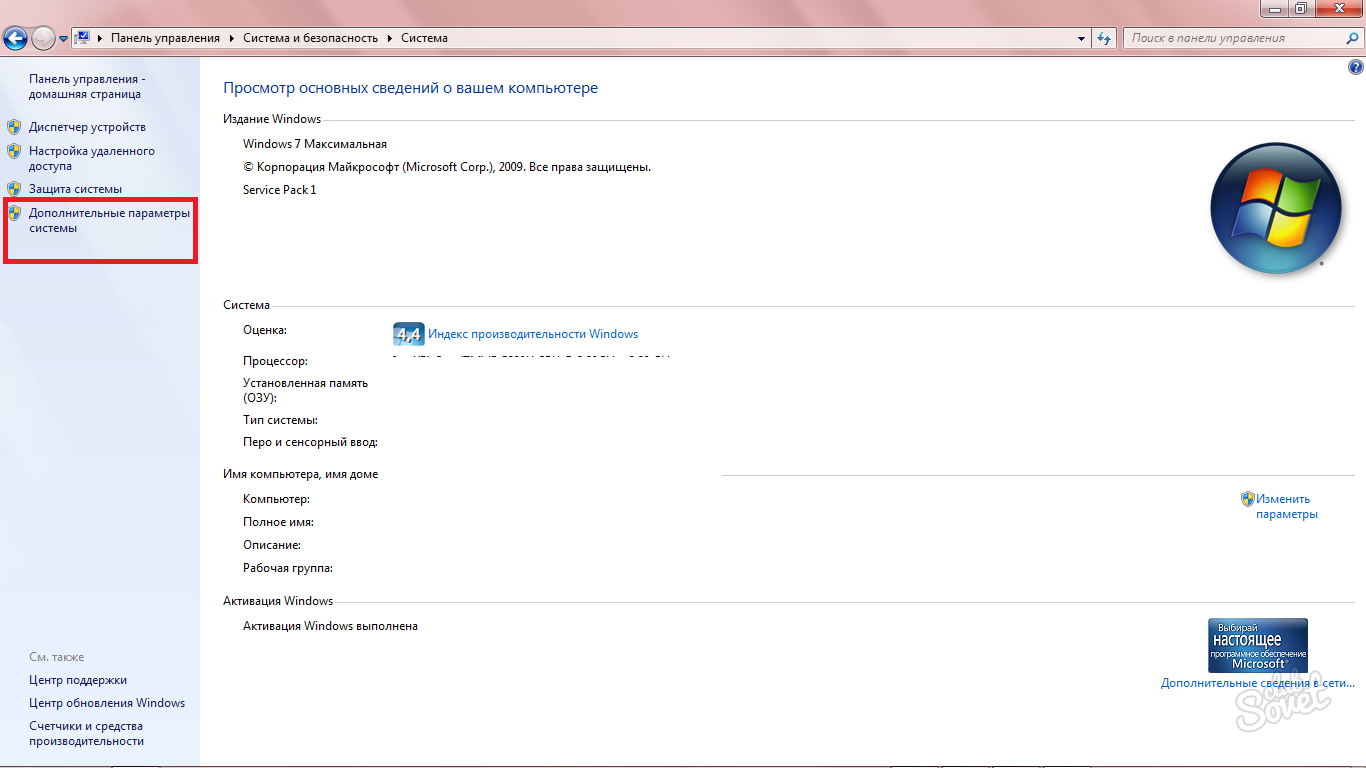
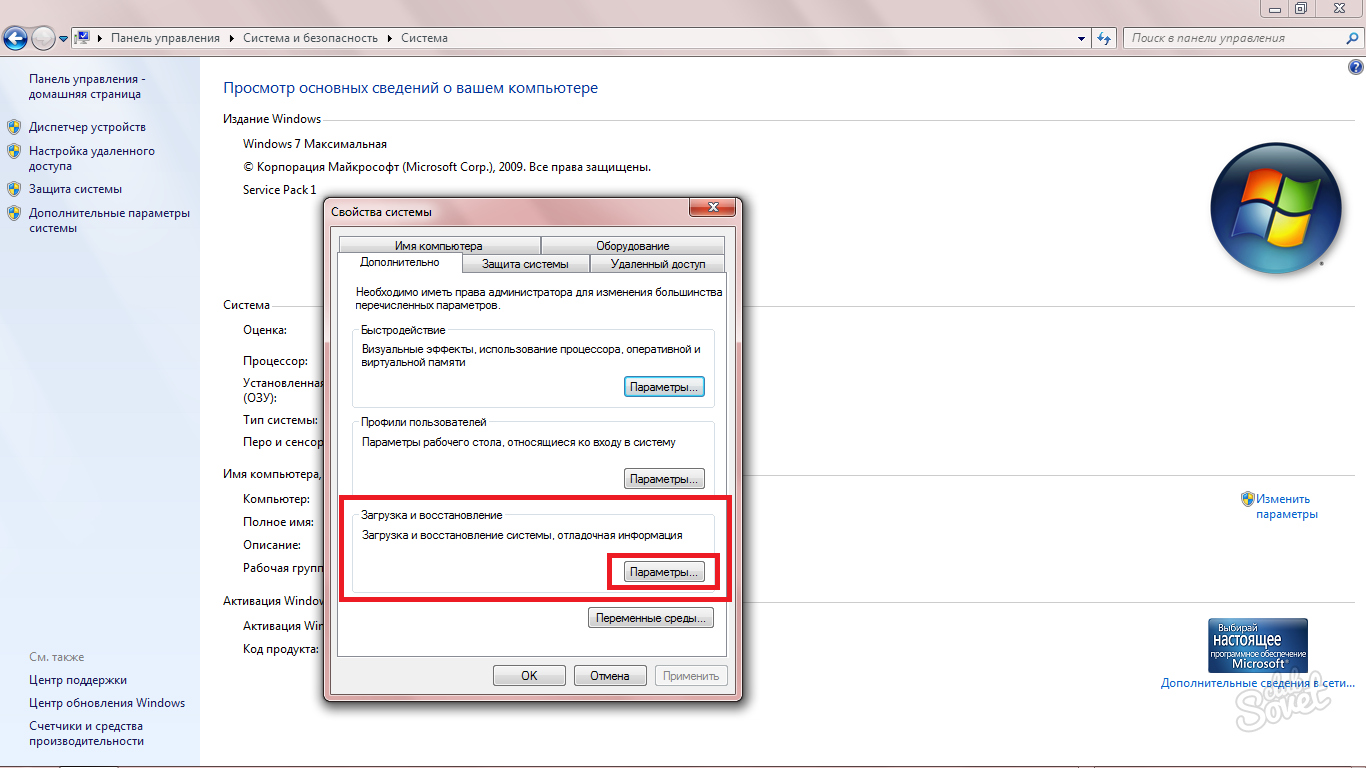
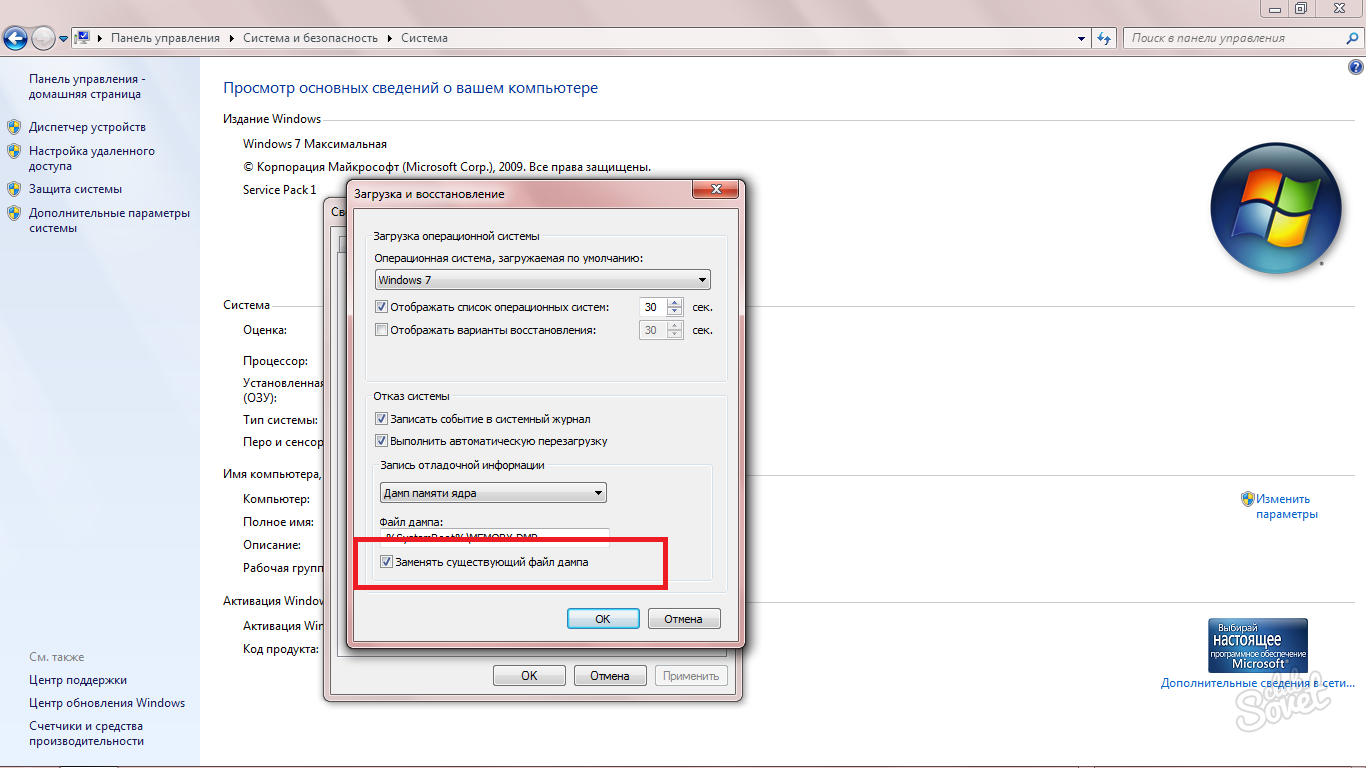
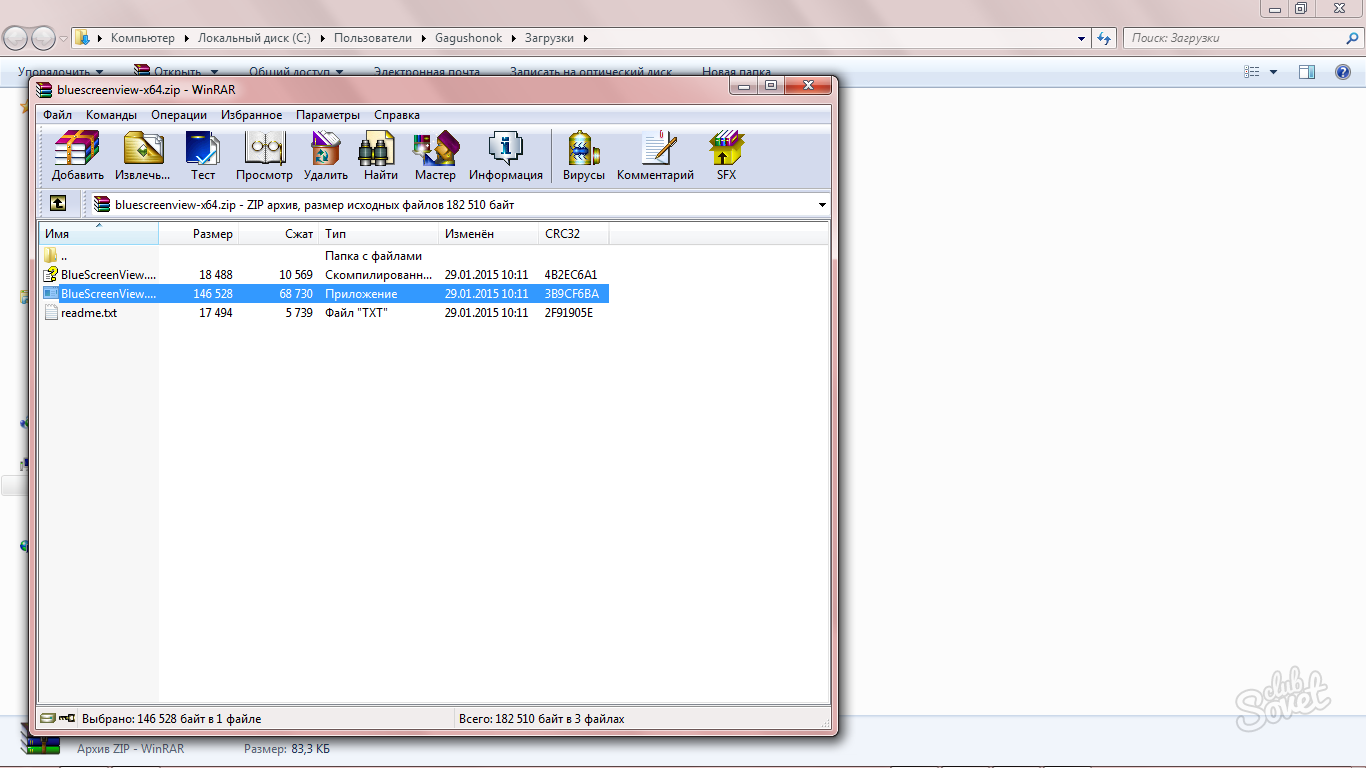
Wszystkie linie z ikoną niebieskiego ekranu to „kolorowanie” systemu w ostatnich latach. Druga kolumna wskazuje godzinę i datę, gdy wystąpiła awaria.
Pod oknem z kolorami zobaczymy szczegółową zawartość dzienników każdego zdarzenia, ale teraz nie potrzebujesz dolnego okna.
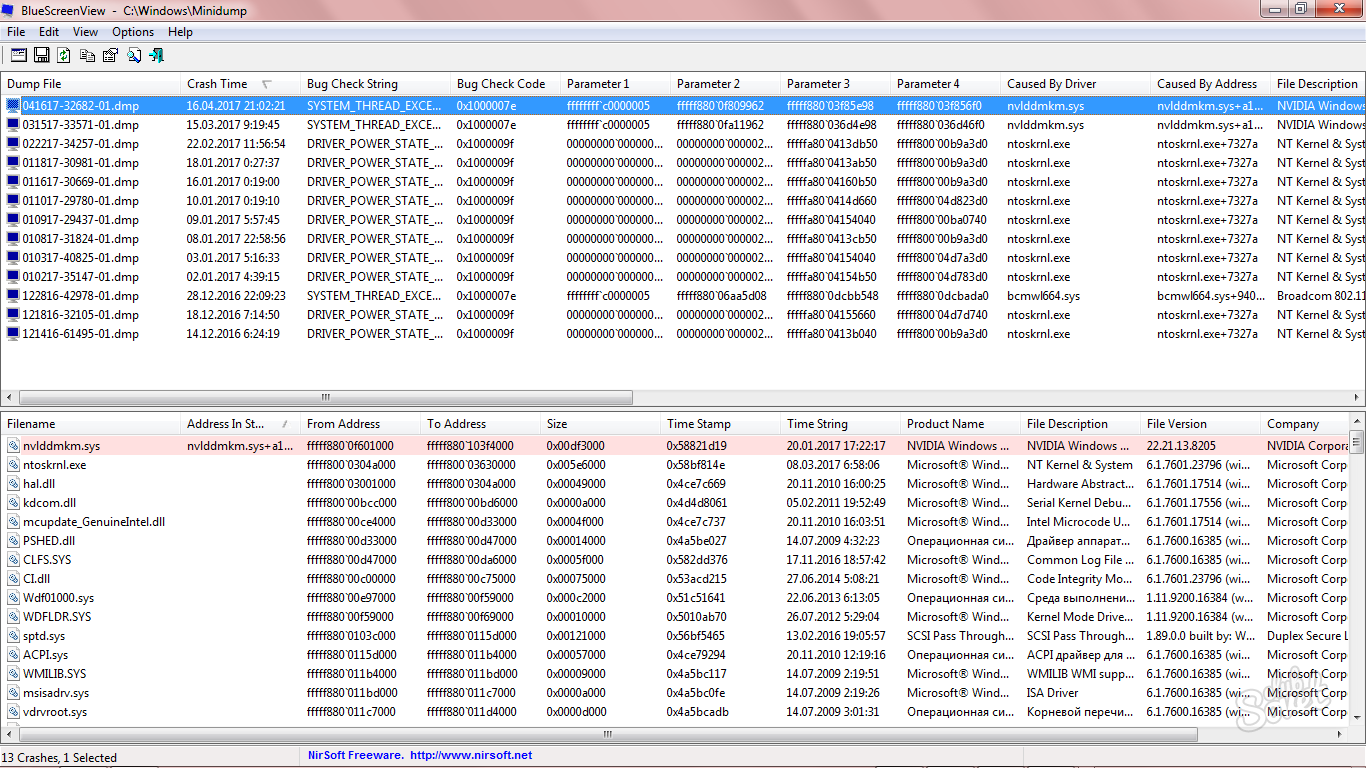
Zobaczysz już krótki opis problemu w trzeciej kolumnie w języku angielskim.
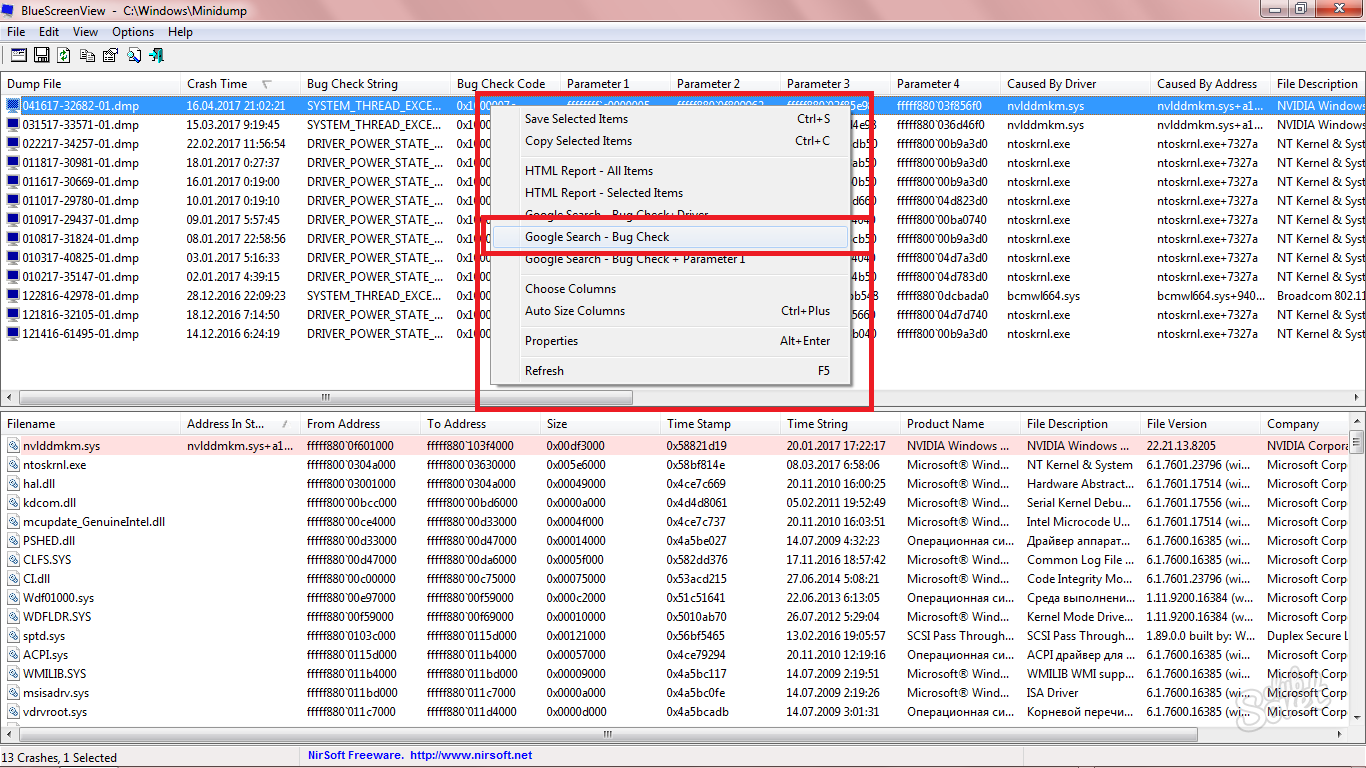
Microsoft ma również szczegółowe instrukcje każdego błędu z dziennika. Zaakceptuj wszystkie wskazane w nim punkty, a rozwiążesz problem na zawsze.