Jeśli zauważysz, że wydajność procesora silnie spadła lub powinna być wyższa niż ta, którą masz na podstawie cech komputera, problem może leżeć w nierównym obciążeniu na rdzeniu procesora. Na przykład stare programy mogą zobaczyć tylko dwa rdzenie i nie przyjmują dwóch pozostałych z czterech procesorów. Jest niewiele takich narzędzi, ale nadal mają. Ponadto nawet nowe gry i programy mogą błędnie rozpowszechniać obciążenie między jąderami. Najczęściej trzeci i czwarty rdzeń pozostaje prawie bez obciążenia, a pierwszy i drugi są zbyt obciążone. W tym artykule szczegółowo zbadano konfigurację narzędzia sterowania CPU, utworzona specjalnie w celu ustabilizowania wydajności procesora.

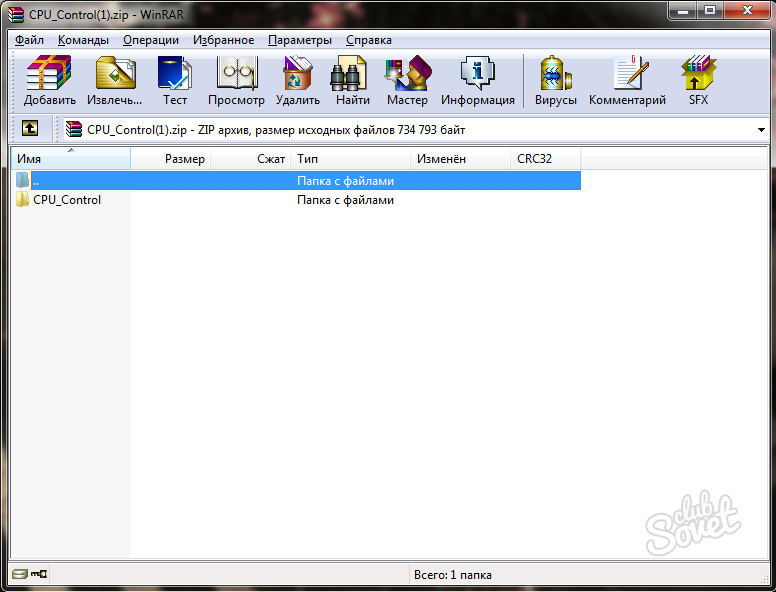

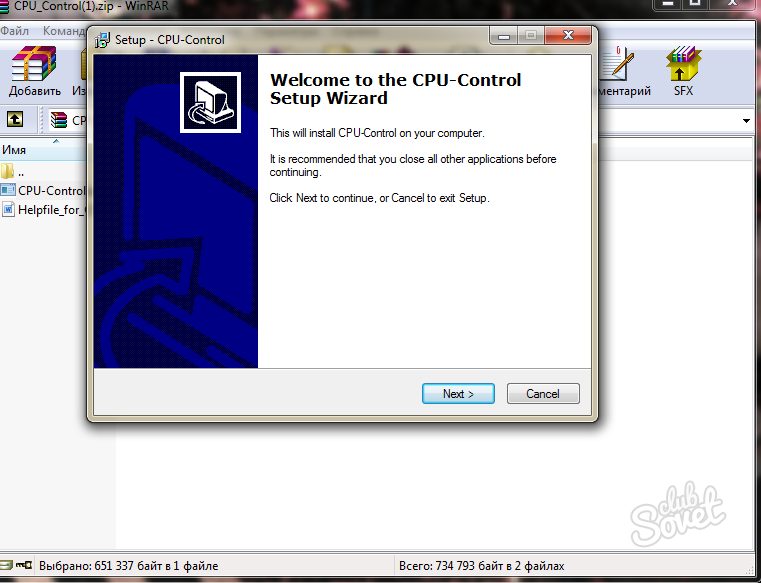
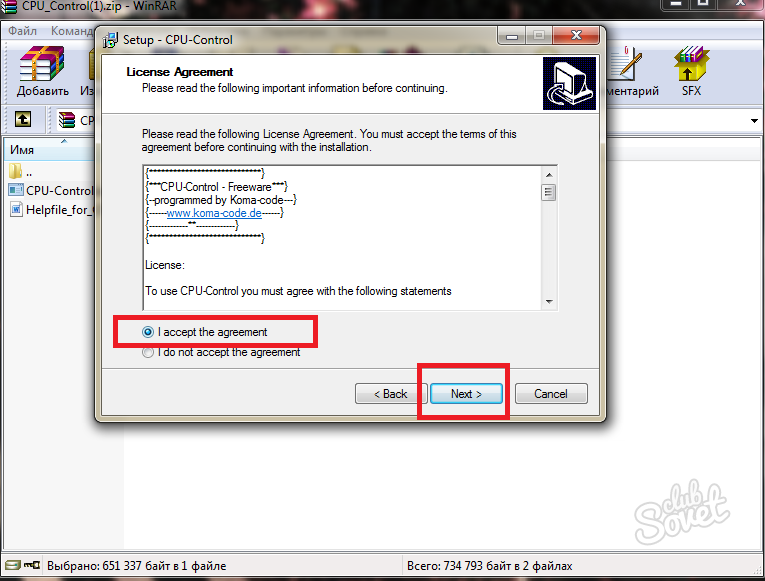

Otwórz program kontroli procesora. Ma dwa główne obszary pracy. Po prawej, region do tworzenia profili i wyboru trybu pracy narzędzia. Po lewej stronie znajduje się okno ustawień ręcznych.

- Tryb automatyczny polega na ustawianiu optymalizacji przez sam program. Jest to niezwykle niepożądany punkt, ponieważ wiele aplikacji i gier na komputerze jest już automatycznie rozmieszczonych wzdłuż jąder procesora.
- W tym artykule zostanie użyty w trybie ręcznym lub ręcznym, umożliwia skonfigurowanie każdej aplikacji lub programu osobno na określonym rdzeniu.
- CPU 1 przenosi wszystkie procesy tylko do pierwszego rdzenia.
- CPU 2 - po drugie.
- Off to punkt zamknięcia.
Wybierz ręczny tryb działania. Następnie kliknij prawy przycisk „Opcje”.
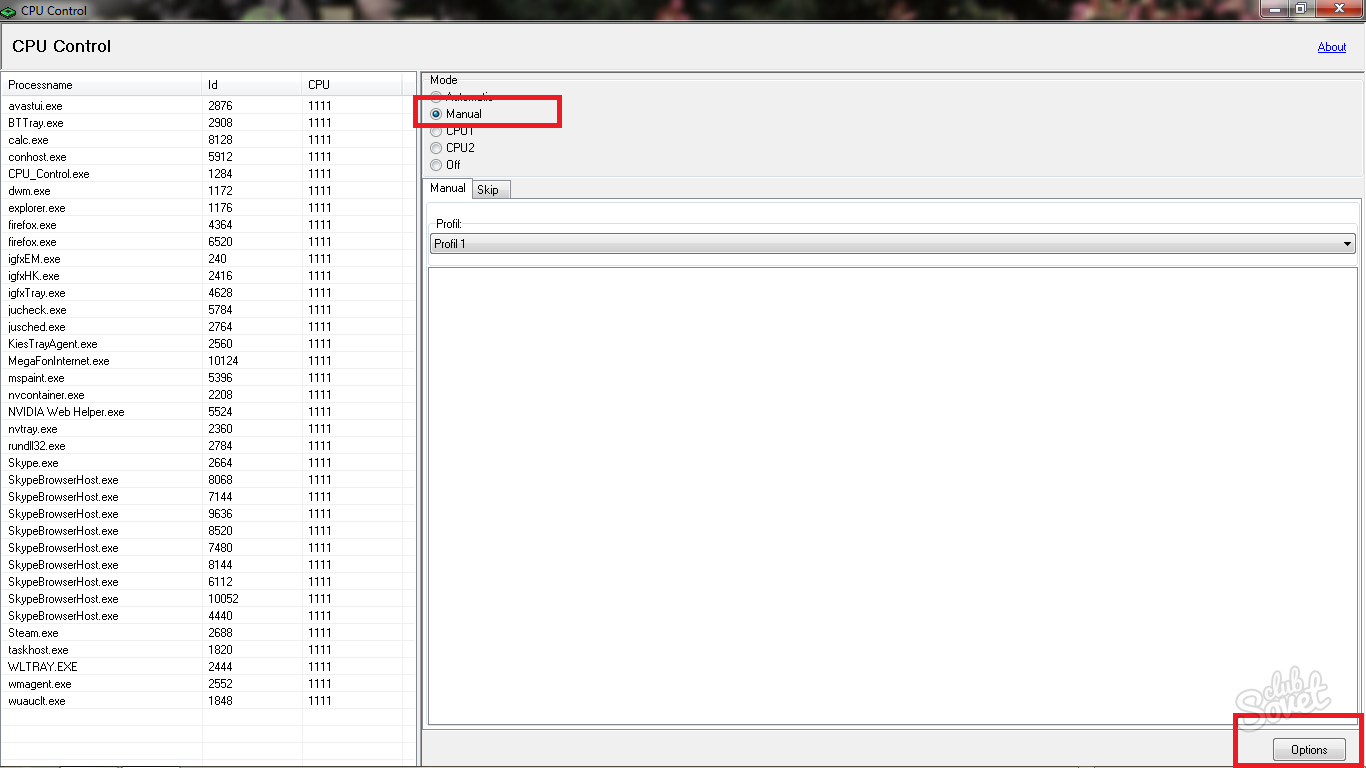
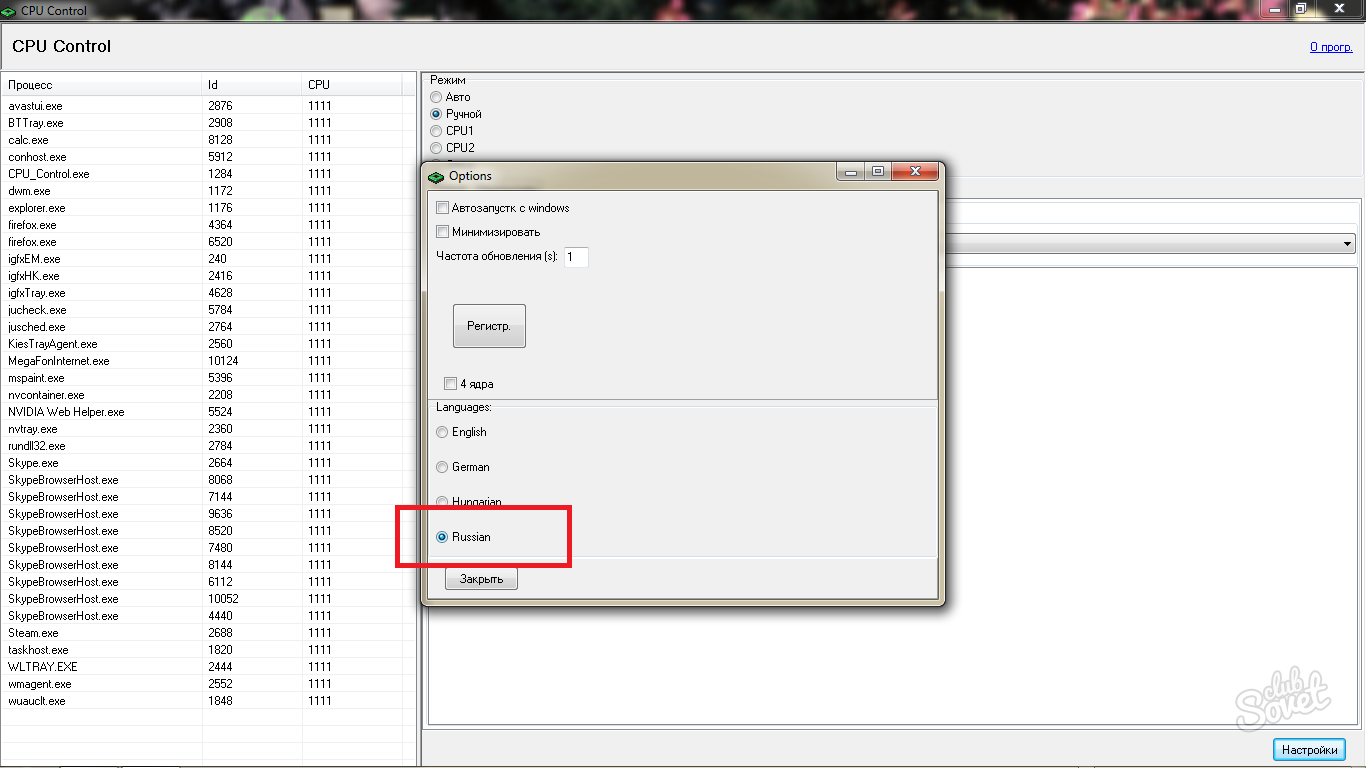
Umieść znak kontrolny w pobliżu słowa „zminimalizuj”.
Pozostaw częstotliwość aktualizacji na numer 1.
Jeśli procesor jest cztery -rdzeniowy, zaznacz punkt „4 jądra” poniżej.

Pierwsze cztery punkty CPU 1, CPU 2, CPU 3, CPU 4 są potrzebne, aby wybrać tylko jeden rdzeń w procesorze. Wybierając jeden z tych punktów, podajesz cały ładunek gry lub aplikacji tylko do jednego rdzenia, który nie wpłynie na wydajność komputera. Punkty te są skuteczne tylko w przypadku małych zastosowań.
Linie CPU 1+2 i CPU 3+4 równomiernie rozkładają obciążenie między dwiema rdzeniami procesora.
Do ustawień manualnych o wysokiej jakości potrzebujesz elementu „COLD CPU”. Kliknij na to.

- 1 CPU daje ci wybór obciążenia tylko jednego rdzenia procesora;
- w związku z tym 2 CPU otwiera wszystkie kombinacje dwóch rdzeni procesora, które będą zaangażowane w pracę;
- 3 CPU pozwoli ci wybrać kombinację trzech rdzeni dla rozkładu między nimi obciążeniem tej aplikacji;
- 4 CPU używa wszystkich czterech rdzeni równomiernie.
Potrzebujesz dokładnie czwartego punktu, ponieważ obciążenie aplikacji powinno być równomiernie rozmieszczone między wszystkimi jąderkami. W tym akapicie jest tylko jeden akapit „1+2+3+4”.

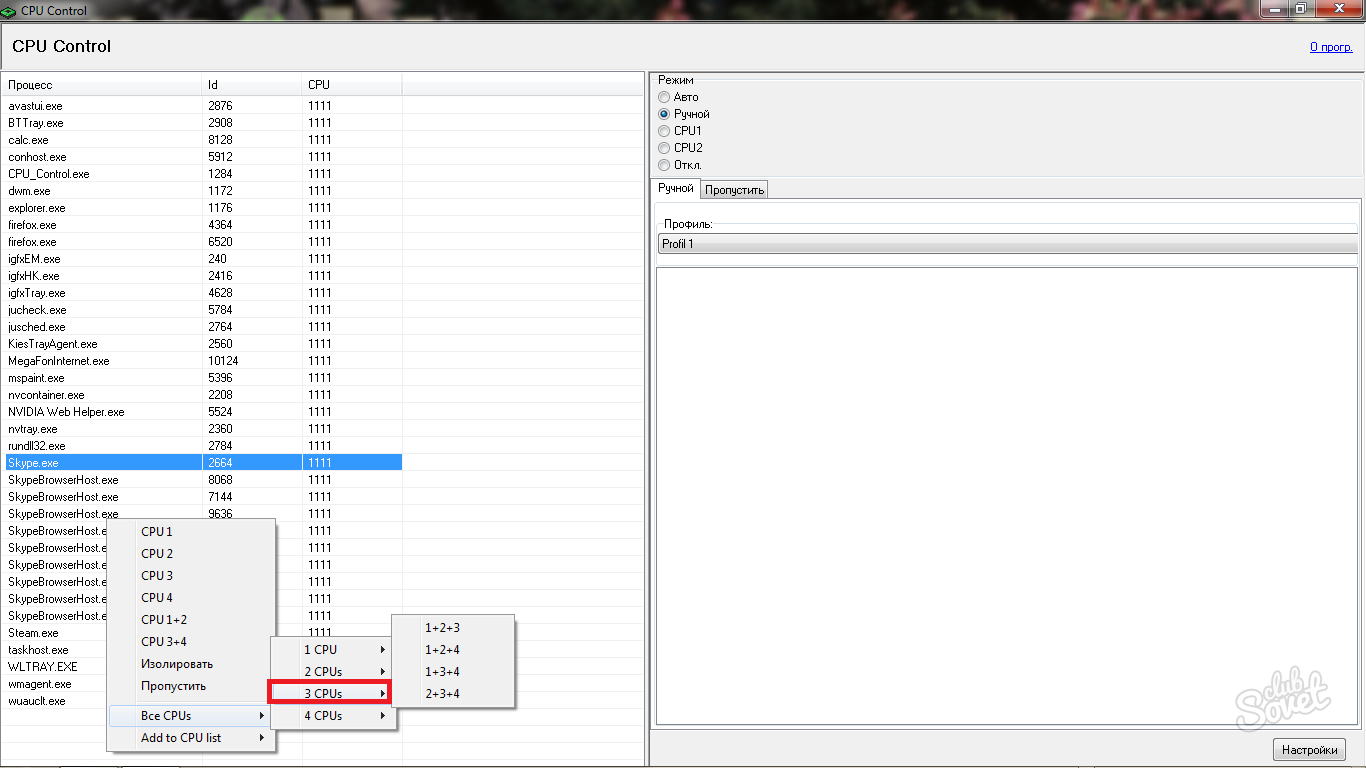
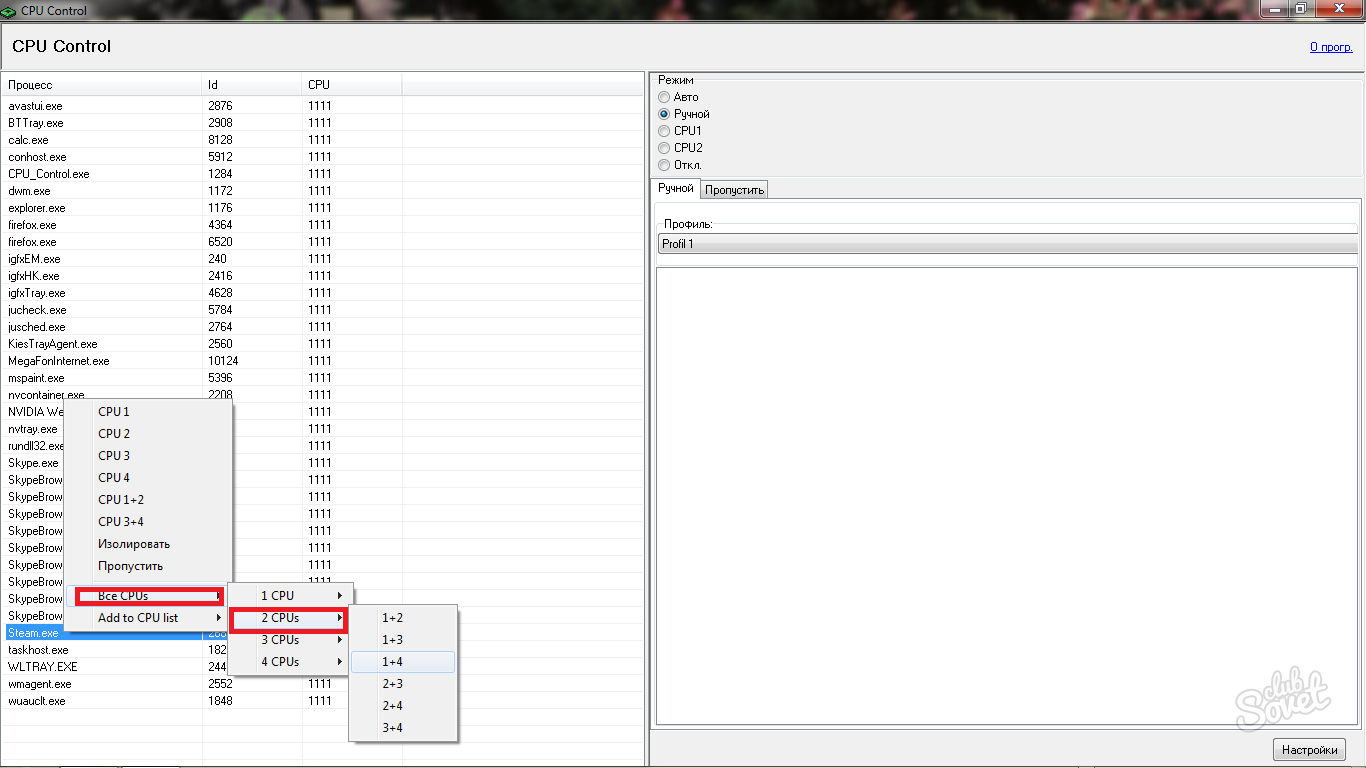
Łącząc dystrybucję między jąderami, zwiększysz swoją wydajność, gry wystawi więcej FPS i staną się szybsze w programach.
Jeśli nie masz czasu na szczegółowe ustawienia, wybierz „4 procesor” i akapit „1+2+3+4” dla wszystkich programów o wysokiej wydajności.






























