Сразу следует заметить, что подключение проводного интернета к домашнему ПК или ноутбуку – вещь, доступная каждому. Если единоразово разобраться в настройках, весь процесс не займет у вас более получаса, сэкономит массу времени и денег на вызове мастера. Поэтому, приступим.
Как подключить проводной интернет к ноутбуку на Windows XP
В первую очередь, убедитесь в правильности подключения имеющихся у вас девайсов. Согласно инструкции “из коробки”, проверьте размещение проводов в соответствующих разъемах, сигналы индикаторов на модеме. Если все сделано правильно, следуем далее:
- попадаем в “Сетевые подключения” через меню “Пуск” и “Панель управления”;
- жмем правой клавишей мыши на иконке “Подключение по локальной сети”;
- из выпадающего меню выбираем “Свойства”;
- откроется новое окно;
- в нем выделяем строку “протокол (TCP/IP)”;
- ниже, под выбором, снова жмем на кнопке “Свойства”;
- в окне с настройками отмечаем точками вариант выбора “Получить IP-адрес автоматически”, а также “Получить адрес DNS автоматически”;
- кликаем по “ОК”, подтверждая внесенные изменения;
- возвращаясь в окно свойств, жмем “ОК”;
Для некоторых провайдеров следует иметь ввиду особые настройки, прописанные в договоре. Например, если во время подключения к интернету от 2COM, при попытке соединения с интернетом, вы видите сообщение “Ваш компьютер не авторизирован”, нужно:
- чтобы МАС-адрес данного ПК совпадал со значением, прописанным в “Личном кабинете”;
- узнать текущий МАС можно, если кликнуть ПКМ мыши на “Подключении по локальной сети”;
- выбрать “Состояние” -> “Поддержка” -> “Подробности”;
- в окне “Сведения о сетевом подключение” посмотреть строку “Физический адрес”;
- внести изменения в “Личный Кабинет”.
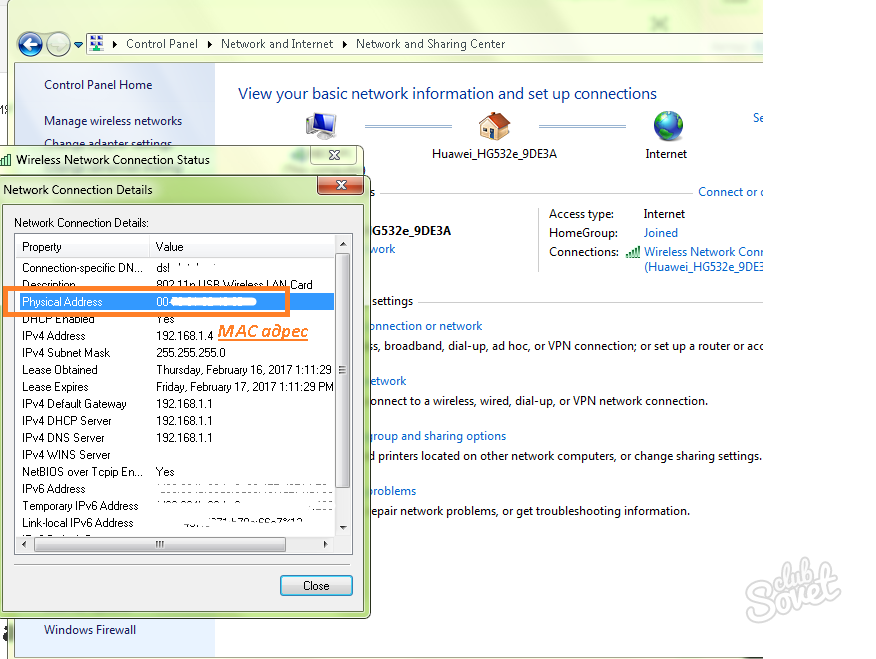
Как подключить проводной интернет к ноутбуку на Windows Vista/Windows 7
Учитывая некоторые изменения интерфейса в новых дистрибутивах Windows, настройка сети будет слегка отличаться:
- через стандартные “Пуск > Панель управления” выбираем раздел “Сеть и Интернет”;
- переходим к подразделу “Центр управления сетями и общим доступом”;
- здесь щелкаем по “Изменению параметров адаптера”;
- для Vista – пкм по значку “Подключение к локальной сети” -> “Свойства” -> “Управление сетевыми подключениями”;
- в появившемся окне выбираем “протокол интернета версии 4 (TCP/IPv4)”;
- кликаем на кнопке свойств данного пункта (под списком);
- как и в предыдущем случае,оставляем отметки напротив пунктов “Получить IP-адрес\адрес DNS-сервера автоматически”;
- жмем “Ок” для подтверждения во всех открытых окнах.

Как подключить проводной интернет к ноутбуку в Windows 10
В “Десятке” процесс происходит похожим образом:
- идем в “Пуск” -> “Параметры”;
- внутри выбираем “Сеть и Интернет”;
- щелкаем по “Ethernet” -> “Настройка параметров адаптера”;
- кликаем правой кнопкой по иконке “Ethernet”;
- жмем на “Свойства”;
- двойным кликом на строке “IP версии 4 (TCP/IPv4)” открываем “Свойства”;
- оставляем отметки напротив пунктов “Получить IP-адрес \ адрес DNS автоматически”;
- идем на вкладку “Альтернативная конфигурация”;
- ставим “точку” возле “Автоматического частного IP”;
- щелкаем на “ОК”.

Если связь со всемирной сетью не появилась, желательно позвонить в службу технической поддержки своего провайдера связи.






























