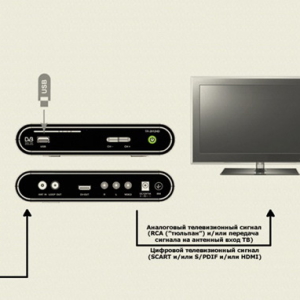Благодаря появлению LAN портов, WI-FI адаптеров и развитию технологии Smart TV, телевизор в доме буквально переживает новое рождение, сочетая максимум удобства, широкий спектр развлечений, доступность изображения в высоком качестве. Подключить его к интернету можно разными способами, но сегодня мы рассмотрим именно процесс соединения по сетевому кабелю-патчкорду. Достоинство данного метода заключается в более быстрой и стабильной передаче данных, благодаря чему пользователь сможет наслаждаться картинкой без задержек, зависаний и других проблем.
Как подключить кабельный интернет к телевизору – настройка роутера
Перед тем, как начать процесс настройки, следует убедиться в том, что у вас есть:
- настроенный маршрутизатор со свободным LAN-портом;
- Ethernet-port в телевизоре, позволяющий подключить вышеуказанное устройство;
- специальным образом обжатый кабель, соединяющий эти два разъема.
В зависимости от текущих настроек роутера и особенностей провайдера, подключение может пройти автоматически уже после простого физического соединения устройств. Если же коннекта нет, проверьте, включен ли в интерфейсе роутера DHPC сервер. Его задача – назначить любому клиентскому девайсу IP, сообщить адрес шлюза и DNS. Чтобы сделать это:
- заходим в настройки роутера через веб-интерфейс;
- вбиваем в адресную строку браузера адрес 192.168.1.1 или 192.168.0.1, по которому отвечает шлюз;
- заполняем поля с логином и паролем (традиционные admin\admin), жмем “Вход”;
- для роутеров от ASUS:
- идем в раздел “Локальная сеть”;
- выбираем вкладку “DHCP-сервер”;
- переводим переключатель в строке “Включить DHCP-сервер” в положение “Да”;
- тут же можно назначит статический IP, привязанный к МАС-адресу, чтобы избежать конфликтов различных подключенных к одному маршрутизатору устройств;
- для TP-LINK’ов:
- идем в раздел “DHCP” -> “Настройки DHCP”;
- отмечаем пункт “включить DHCP-сервер”;
- на роутерах от других производителей настройки расположены по аналогии.

Как подключить кабельный интернет к телевизору – настройка телевизора на примере Samsung Smart TV
После того, как физическое подключение осуществлено, а на роутере включен DHCP-сервер:
- заходим в меню телевизора;
- ищем раздел “Сеть”;
- жмем на пункт “Настройка сети”;
- должно появиться уведомление, гласящее, что “сетевой кабель подключен”;
- нажимаем “Пуск”, TV попытается самостоятельно произвести соединение;
- если на изображении загорелись зеленые галки – дополнительные манипуляции не потребуются;
- если что-либо пошло не так, заходим в подраздел “Настройки IP” и проверяем их корректность, в соответствии с данными на роутере.

Удаляем ошибку “Не удалось установить проводное сетевое соединение”
В таких случаях DHCP следует отключить и ввести настройки вручную:
- согласно первому пункту статьи, отключаем соответствующий сервис;
-
на телевизоре идем в “Настройки IP” (как указано во втором пункте, либо через “Сеть”->”Состояние”);
-
меняем параметры с “Автоматически” на “Вручную”;
-
вписываем новые значения, руководствуясь настройками конкретного маршрутизатора;
-
при стандартном адресе шлюза 192.168.1.1, в TV набираем:
-
IP-адрес: 192.168.1.X (например 192.168.1.3, 192.168.1.4 и т.д.)
-
Маска: 255.255.255.0
-
DNS: 192.168.1.1 (либо популярные публичные адреса Гугла – 8.8.8.8. или 8.8.4.4.)
-
жмем кнопку “Повтор”, TV устанавливает подключение.

Пусть обилие настроек при подключении телевизора к проводному интернету вас не пугает. Чаще всего процесс занимает секунды, благодаря возможностям автоматического коннекта оборудования.