SmartScreen – специальный фильтр в Windows 8 и 10, предназначенный для защиты вашего компьютера от вредоносного ПО. С другой стороны, часто он срабатывает на совершенно безвредных программах, которые попросту ему неизвестны. Далее мы подробно расскажем, как его отключить и устанавливать приложения без ограничений.
Отключение SmartScreen в Windows 8
Заранее стоит знать, что установить желаемую программу можно и без полного выключения фильтра. Для этого достаточно, увидев экран предупреждения, просто кликнуть на ссылке “Подробнее” и выбрать “Исполнить в любом случае”. С этим методом система остается более защищенной. Если же вы все-таки хотите отключить смартскрин полностью:
- открываем “Пуск”, заходим в “Панель управления”;
- находим “Центр поддержки” (либо щелкаем в трее по флажку уведомления);
- в перечне слева кликаем по пункту “Изменение параметров СмартСкрин”;
- здесь делаем выбор касательно поведения экрана (требовать одобрения администратора для запуска программы, не требовать\предупреждать, ничего не делать\отключить);
- жмем “ОК”, чтобы сохранить изменения.

Отключение SmartScreen в Windows 10
Особенность отключения данного фильтра в “десятке” заключается в том, что он работает не только в самой ОС, но и отдельно в браузере Microsoft Edge, а также магазине приложений. Способ его отключения в операционной системе похож на рассмотренный для Windows 8:
- заходим в “Панель управления”;
- далее выбираем “Безопасность и обслуживание”;
- внутри находим пункт “Изменение параметров Windows SmartScreen” (для продолжения работы потребуются права администратора);
- выбираем один из пунктов: требовать подтверждения\предупреждать\отключить.
SmartScreen отключается и в редакторе групповой политики (если первый способ недоступен):
- нажимаем Win+R и вводим команду gpedit.msc;
- в окне конфигурации системы идем в “Административные шаблоны” —> “Компоненты Windows” —> “Проводник”;
- справа находим параметр “Настроить Windows SmartScreen” и дважды кликаем по нему;
- выбираем пункт “Отключено” и сохраняем изменения.
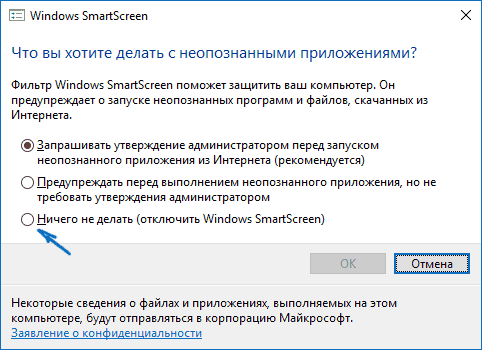
Выключаем SmartScreen для приложений и веб-магазина
Иногда фильтр может спровоцировать неисправность программ, которые обращаются к незнакомым адресам. В таком случае:
- жмем Win+I, чтобы зайти в “Параметры”;
- переходим на вкладку “Конфиденциальность” -> “Общие”;
- находим пункт “Включить фильтр SmartScreen для проверки веб-содержимого… из Магазина Windows” и перетаскиваем размещенный рядом ползунок в положение “Отключено”.
Чтобы отдельно убрать смартскрин из встроенного в Windows браузера Microsoft Edge:
- кликаем по кнопке настроек в правом верхнем углу окна;
- заходим в “Параметры”;
- листаем список до конца, нажимаем “Показать дополнительные”;
- снова переходим к самому низу и перетаскиваем ползунок SmartScreen в положение “Выкл.”

Если отключение SmartScreen не работает
Бывает так, что в окне выбора параметров, открытого через “Панель управления”, все пункты (запрашивать разрешение, уведомить, отключить) неактивны. Что делать в таком случае?
- Запускаем редактор реестра кнопками Win+R и командой regedit.
- Открываем раздел HKEY_LOCAL_MACHINE\ Software\ Policies\ Microsoft\ Windows\ System.
- Находим параметр EnableSmartScreen и удаляем его.
- Перезагружаем ПК.
- Запускаем редактор локальной групповой политики ( Win+R и gpedit.msc).
- Переходим в “Конфигурацию компьютера” —> “Административные шаблоны” —> “Компоненты Windows” —> “Проводник”.
- Для параметра “Настроить Windows SmartScreen” выбираем “Отключено”.

Так как теперь Смарт Скрин должен быть полностью отключен, относитесь внимательнее к устанавливаемым программам. Качайте их только с официальных сайтов.






























